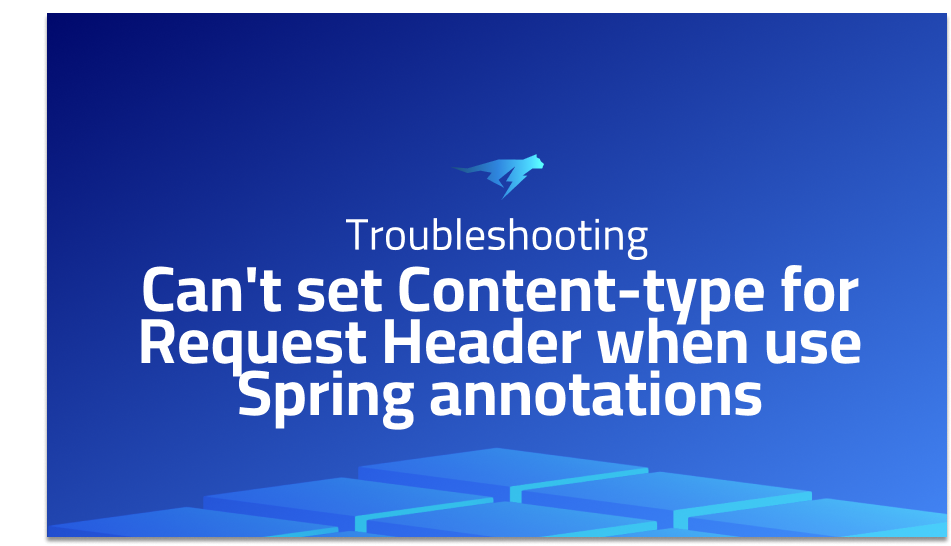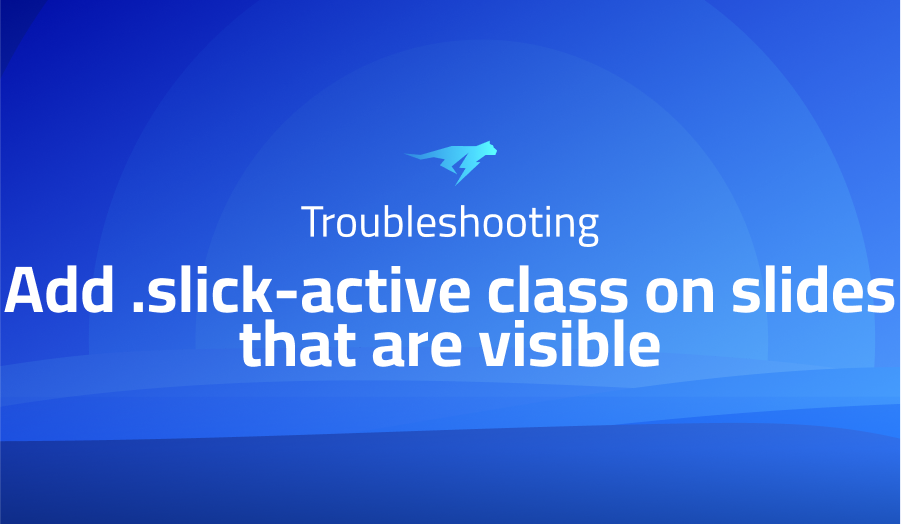
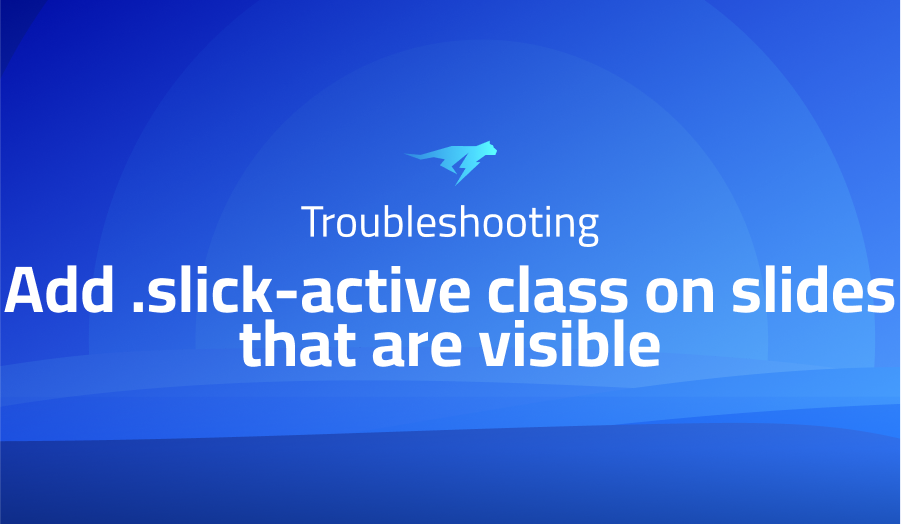
Add .slick-active class on slides that are visible
Explanation of the problem
When navigating to the end of a finite slider with multiple slides, not all of the slides receive the “.slick-active” class. This issue can be illustrated with the following setup:
Slider Configuration:
- “slidesToShow” is set to 4.
- “slidesToScroll” is set to 4.
- “infinite” is set to false.
Initial State: At the beginning, the first 4 slides are visible and have the “.slick-active” class assigned to them:
<div class="slick-slide slick-active"></div>
<div class="slick-slide slick-active"></div>
<div class="slick-slide slick-active"></div>
<div class="slick-slide slick-active"></div>
<div class="slick-slide"></div>
<div class="slick-slide"></div>
Actual Behavior: After clicking the “next” arrow, the last 4 slides become visible, but they do not receive the “.slick-active” class:
<div class="slick-slide"></div>
<div class="slick-slide"></div>
<div class="slick-slide"></div>
<div class="slick-slide"></div>
<div class="slick-slide slick-active"></div>
<div class="slick-slide slick-active"></div>
Expected Behavior: After clicking the “next” arrow, the last 4 slides should become visible and have the “.slick-active” class assigned to them:
<div class="slick-slide"></div>
<div class="slick-slide"></div>
<div class="slick-slide slick-active"></div>
<div class="slick-slide slick-active"></div>
<div class="slick-slide slick-active"></div>
<div class="slick-slide slick-active"></div>
Troubleshooting with the Lightrun Developer Observability Platform
Getting a sense of what’s actually happening inside a live application is a frustrating experience, one that relies mostly on querying and observing whatever logs were written during development.
Lightrun is a Developer Observability Platform, allowing developers to add telemetry to live applications in real-time, on-demand, and right from the IDE.
- Instantly add logs to, set metrics in, and take snapshots of live applications
- Insights delivered straight to your IDE or CLI
- Works where you do: dev, QA, staging, CI/CD, and production
Start for free today
Problem solution for: Add .slick-active class on slides that are visible
To solve the issue described, you can make the following changes to ensure that the expected behavior is achieved:
- Update the “slidesToScroll” property to a value less than or equal to the total number of slides. In this case, since there are only 6 slides, setting “slidesToScroll” to 2 would be a suitable choice.
- Modify the slider’s configuration to enable the “infinite” option. This allows the slider to wrap around when reaching the end, ensuring that all slides receive the “.slick-active” class.
With these changes, the modified slider configuration would look like this:
slidesToShow={4}
slidesToScroll={2}
infinite={true}
By setting “slidesToScroll” to 2 and enabling the “infinite” option, you ensure that all slides are included in the scrolling behavior and that the “.slick-active” class is correctly applied to each slide when reaching the end of the slider.
Once you’ve implemented these changes, test the slider to verify that it now behaves as expected with all slides receiving the “.slick-active” class when navigating to the end.
Problems with react-slick
- Inconsistent Slide Widths: Problem Description: One common issue with react-slick is that the slide widths can become inconsistent when using slides with different content or varying sizes. This can lead to misalignment and undesirable visual effects within the slider.
Solution: To address this problem, you can explicitly set a fixed width for the slides using CSS or by specifying the “slidesToShow” property with an appropriate value. By ensuring consistent slide widths, you can maintain a visually pleasing and aligned slider.
Here’s an example of setting a fixed width for the slides using CSS:
.slick-slide {
width: 300px; /* Set the desired fixed width for the slides */
}
Alternatively, you can specify the “slidesToShow” property to ensure a consistent number of slides are displayed at a time:
<Slider slidesToShow={3}>
{/* Slides */}
</Slider>
By setting a fixed width or specifying the number of slides to show, you can overcome the issue of inconsistent slide widths in react-slick.
- Flickering or Flashing Slides: Problem Description: Another common problem with react-slick is the flickering or flashing of slides during slide transitions. This issue occurs when the slides briefly disappear or appear out of order, resulting in a poor user experience.
Solution: To mitigate flickering or flashing slides, you can use the “fade” effect provided by react-slick. This effect smoothly transitions between slides by fading one slide out while fading the next slide in.
Here’s an example of enabling the “fade” effect in react-slick:
<Slider fade={true}>
{/* Slides */}
</Slider>
By enabling the “fade” effect, you can eliminate the abrupt transitions and ensure a smooth and visually pleasing slide change experience for the users.
- Missing “slick-list” Element: Problem Description: Sometimes, when using react-slick, the “slick-list” element, which wraps the slides, may not be rendered. This can lead to unexpected behavior, such as incorrect positioning or styling issues within the slider.
Solution: To resolve the issue of the missing “slick-list” element, ensure that you have included a container element with a valid class name for react-slick.
Here’s an example of a correct usage with the “slick-list” element:
<Slider>
<div className="slick-list">
{/* Slides */}
</div>
</Slider>
By providing a valid class name and wrapping the slides within the “slick-list” element, you ensure the proper rendering and functioning of react-slick.
A brief introduction to react-slick
React-Slick is a popular and feature-rich carousel component for React applications. It provides an intuitive and customizable way to display a slideshow of content, such as images or cards, in a responsive and interactive manner. Built on top of the Slick carousel library, React-Slick offers a wide range of configuration options and supports various features like infinite looping, autoplay, lazy loading, and multiple slide layouts. It efficiently handles touch gestures and provides smooth slide transitions, ensuring a seamless user experience across different devices and screen sizes. With its extensive documentation and active community support, React-Slick has become a go-to solution for implementing carousels and sliders in React applications.
Under the hood, React-Slick leverages React’s component-based architecture to create a flexible and reusable carousel component. It utilizes the power of React’s virtual DOM and lifecycle methods to efficiently render and update the slides as per the provided configuration. The component exposes a comprehensive set of props, allowing developers to customize the carousel’s behavior, appearance, and interaction. React-Slick’s modular design enables the integration of additional features and extensions, making it adaptable to different project requirements. Whether it’s building a simple image carousel or a complex multi-slide showcase, React-Slick provides a robust foundation for creating engaging and interactive sliders in React applications.
Most popular use cases for react-slick
- Image Galleries and Carousels: React-Slick is commonly used to create image galleries and carousels in web applications. It allows developers to display a collection of images in a visually appealing and interactive manner. By utilizing the “Slider” component provided by React-Slick, developers can easily configure the number of slides to show, enable infinite looping, and incorporate smooth slide transitions. Here’s an example code block demonstrating the usage of React-Slick for an image carousel:
import React from 'react';
import Slider from 'react-slick';
const ImageCarousel = () => {
const settings = {
dots: true,
infinite: true,
slidesToShow: 3,
slidesToScroll: 1,
};
return (
<Slider {...settings}>
<div>
<img src="image1.jpg" alt="Image 1" />
</div>
<div>
<img src="image2.jpg" alt="Image 2" />
</div>
<div>
<img src="image3.jpg" alt="Image 3" />
</div>
{/* More image slides */}
</Slider>
);
};
- Product Showcases and Featured Content: React-Slick can be utilized to create product showcases and highlight featured content on e-commerce websites or promotional landing pages. By leveraging React-Slick’s customizable options, developers can design visually appealing and interactive slideshows to present product images, descriptions, and call-to-action buttons. This allows for an engaging user experience and enables effective presentation of key information to potential customers.
- Testimonial or Customer Review Sliders: React-Slick is well-suited for implementing testimonial or customer review sliders. Developers can use React-Slick’s configuration properties to control the number of testimonials displayed at a time, enable autoplay for automatic rotation, and incorporate navigation buttons for user interaction. By structuring the testimonial content as slides, developers can easily create a dynamic and eye-catching presentation of customer feedback, enhancing the credibility and trustworthiness of the showcased product or service.
It’s Really not that Complicated.
You can actually understand what’s going on inside your live applications.