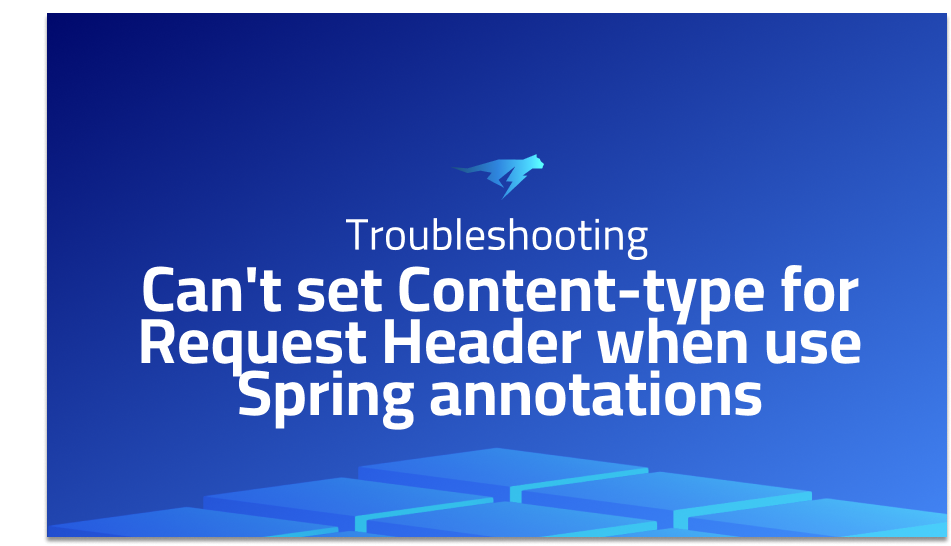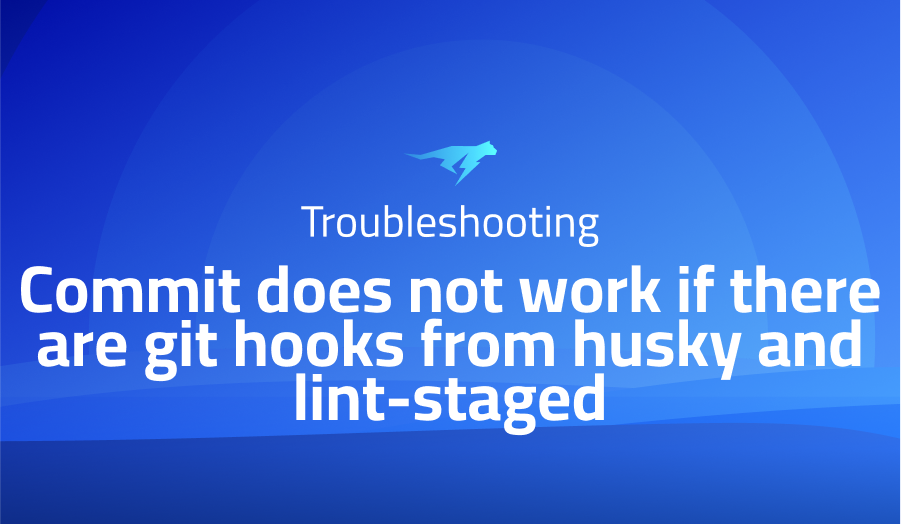
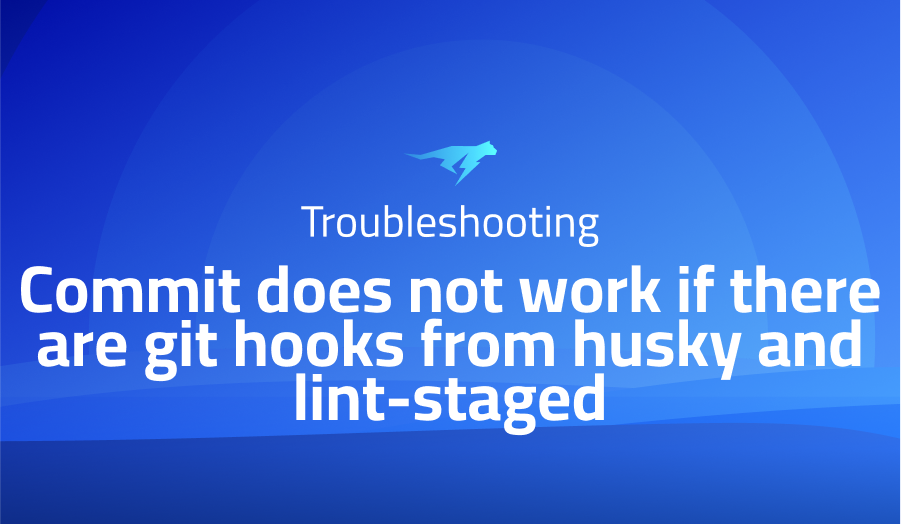
Commit does not work if there are git hooks from husky and lint-staged
Explanation of the problem
The issue described occurs in Visual Studio Code (VS Code) version 1.58.2 on Ubuntu 20.04. When attempting to commit changes using the VS Code interface, an error message “Git: Failed to execute git” is encountered. This problem arises even after configuring Husky and lint-staged, and successfully committing changes from the command-line interface (CLI). Upon inspecting the git log in the Output window, the following commands are observed:
> git -c user.useConfigOnly=true commit --quiet --allow-empty-message --file -
> git config --get-all user.name
> git config --get-all user.email
The issue persists regardless of whether all extensions are disabled.
Troubleshooting with the Lightrun Developer Observability Platform
Getting a sense of what’s actually happening inside a live application is a frustrating experience, one that relies mostly on querying and observing whatever logs were written during development.
Lightrun is a Developer Observability Platform, allowing developers to add telemetry to live applications in real-time, on-demand, and right from the IDE.
- Instantly add logs to, set metrics in, and take snapshots of live applications
- Insights delivered straight to your IDE or CLI
- Works where you do: dev, QA, staging, CI/CD, and production
Start for free today
Problem solution for: Commit does not work if there are git hooks from husky and lint-staged
To investigate and resolve this problem, the following steps can be taken:
- Verify Git Configuration: Ensure that the Git configuration is correctly set up in the VS Code environment. Confirm that the user name and email associated with Git commits are properly configured by running the following commands:
git config --get-all user.name
git config --get-all user.email
Compare the output with the expected values. If the configuration is incorrect or missing, set the appropriate values using the following commands:
git config --global user.name "Your Name"
git config --global user.email "your@email.com"
- Check Git Execution Path: Confirm that the Git executable is correctly set in the VS Code settings. Open the VS Code settings by navigating to File > Preferences > Settings or using the keyboard shortcut Ctrl + ,. Search for “Git: Path” and ensure that the path to the Git executable is specified correctly. If necessary, update the path to point to the location of the Git executable on your system.
- Troubleshoot Extensions: Disable any extensions that may interfere with the Git integration in VS Code. Open the Extensions view by selecting the square icon on the left sidebar or using the keyboard shortcut Ctrl + Shift + X. Disable extensions related to version control or Git, and then attempt to commit changes again. If the issue is resolved, re-enable the extensions one by one to identify the specific extension causing the problem.
By following these steps, the issue of encountering a “Git: Failed to execute git” error when committing changes from VS Code can be addressed, allowing for a smooth Git integration workflow.
Problems with vscode
- Intermittent Code Formatting Issues:
Problem Description: One common problem encountered in Visual Studio Code (VS Code) is intermittent code formatting issues. This issue occurs when the code formatting feature does not consistently apply the desired formatting rules, leading to inconsistent indentation, spacing, or line breaks. The code may appear correctly formatted initially but can become disorganized or misaligned after further edits or file saves.
Solution: To address this issue, the following steps can be taken:
- Install and Configure an Extension: VS Code provides various extensions that enhance code formatting capabilities. Install an extension that aligns with your coding standards and preferences. For example, the “Prettier” extension is widely used for code formatting. After installation, open the VS Code settings (File > Preferences > Settings or Ctrl + ,) and search for the extension’s name to access its configuration options. Adjust the settings according to your desired code formatting rules.
- Enable Auto Formatting on Save: To ensure consistent code formatting, enable the “Format On Save” feature in VS Code. This automatically formats the code whenever you save the file. To enable this feature, access the VS Code settings and search for “Format On Save.” Enable the option and specify the formatter you want to use (e.g., Prettier). With this configuration, your code will be automatically formatted whenever you save, maintaining a consistent code style.
- Customize Formatting Rules: If the default formatting rules provided by the extension do not match your requirements, customize the formatting rules to align with your coding style. Open the VS Code settings and search for the extension’s configuration options. Modify the settings to specify indentation, line breaks, and other formatting rules based on your preferences. Refer to the extension’s documentation for guidance on customizing formatting rules.
By following these steps, you can mitigate intermittent code formatting issues in VS Code and ensure consistent and well-formatted code.
- Intellisense Not Working:
Problem Description: Another commonly encountered problem in VS Code is when Intellisense, the code completion and suggestion feature, stops working or becomes inconsistent. Intellisense provides context-aware suggestions for variables, methods, and other code elements, improving productivity and reducing errors. When Intellisense fails to provide suggestions or displays inaccurate suggestions, it can hinder the development process.
Solution: To troubleshoot and resolve Intellisense issues in VS Code, consider the following steps:
- Check Language Support: Ensure that the programming language you are working with is well-supported by VS Code and has appropriate language support extensions installed. Visit the VS Code marketplace and search for extensions related to your programming language. Install and enable the recommended extensions for improved Intellisense capabilities.
- Restart VS Code: Sometimes, Intellisense issues can be resolved by simply restarting VS Code. Close all instances of VS Code and open it again. This action clears any temporary glitches or caching issues that may affect Intellisense functionality.
- Disable Conflicting Extensions: Conflicting extensions can interfere with Intellisense and cause issues. Disable any recently installed or updated extensions that may conflict with the language support or Intellisense functionality. Open the Extensions view (square icon on the left sidebar or Ctrl + Shift + X), disable the extensions, and check if Intellisense starts working correctly.
- Clear Workspace Cache: VS Code maintains a cache to improve performance. However, an outdated or corrupted cache can impact Intellisense. Clear the workspace cache by selecting the “Developer: Clear Workspace Cache” command from the Command Palette (Ctrl + Shift + P) and restart VS Code. This action forces VS Code to rebuild the cache, potentially resolving Intellisense issues.
- Slow Startup and Performance Issues:
A brief introduction to vscode
Visual Studio Code (VS Code) is a lightweight and highly customizable source code editor developed by Microsoft. Built on the Electron framework, it offers a rich set of features and extensions that cater to the needs of developers across various programming languages and platforms. VS Code provides a streamlined and efficient development environment with its intuitive user interface and powerful editing capabilities.
At its core, VS Code focuses on providing an excellent editing experience. It offers a wide range of features, including syntax highlighting, intelligent code completion, and code navigation. These features enhance productivity by helping developers write code faster and with fewer errors. VS Code also includes integrated Git support, allowing developers to manage version control directly within the editor. With built-in terminal support, debugging tools, and task automation features, VS Code serves as a comprehensive development platform that enables efficient coding and collaboration.
One of the standout features of VS Code is its extensibility. Developers can enhance and customize their coding experience by installing extensions from the VS Code marketplace. These extensions add new functionalities, language support, themes, and tools to the editor. The extension ecosystem is vast and diverse, with a wide range of community-developed and officially supported extensions available. This extensibility makes VS Code adaptable to different programming languages, frameworks, and development workflows, empowering developers to tailor their editing environment to their specific needs.
Most popular use cases for vscode
- Code Editing and Development: Visual Studio Code (VS Code) is primarily used as a code editor and development environment. It provides advanced features such as syntax highlighting, code completion, and code navigation, which aid developers in writing and editing code efficiently. Here’s an example of how VS Code can be used for code editing:
def greet(name):
print("Hello, " + name + "!")
greet("John")
- Integrated Version Control: VS Code seamlessly integrates with popular version control systems like Git. It offers a built-in Git extension that allows developers to manage their source code repositories directly within the editor. With Git integration, developers can perform common version control operations such as committing changes, branching, merging, and viewing commit history without leaving the editor.
- Task Automation and Customization: VS Code provides extensive customization options and supports task automation through its integrated task runner. Developers can define custom tasks, build systems, and workflows using task runner configurations like Grunt or Gulp. This enables automation of repetitive tasks, such as compiling code, running tests, or deploying applications, directly from within the editor. Additionally, developers can personalize their VS Code environment by configuring themes, keybindings, and extensions to suit their preferences and workflow requirements.
It’s Really not that Complicated.
You can actually understand what’s going on inside your live applications.