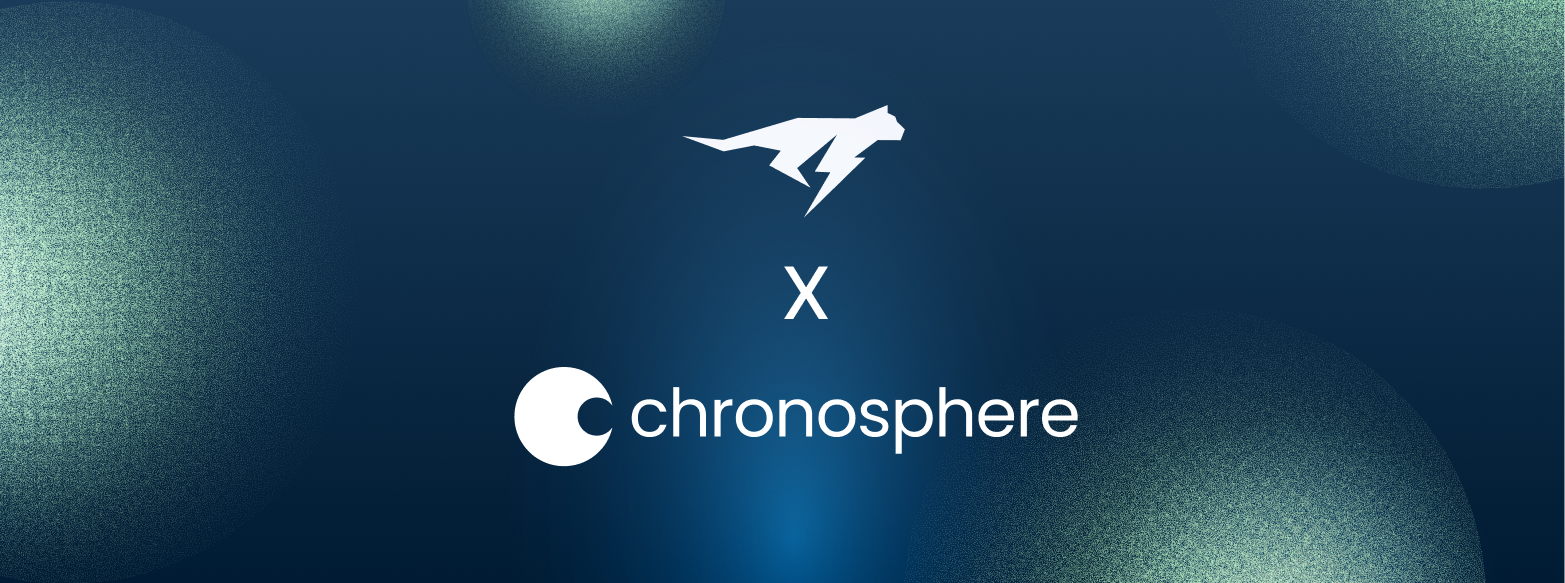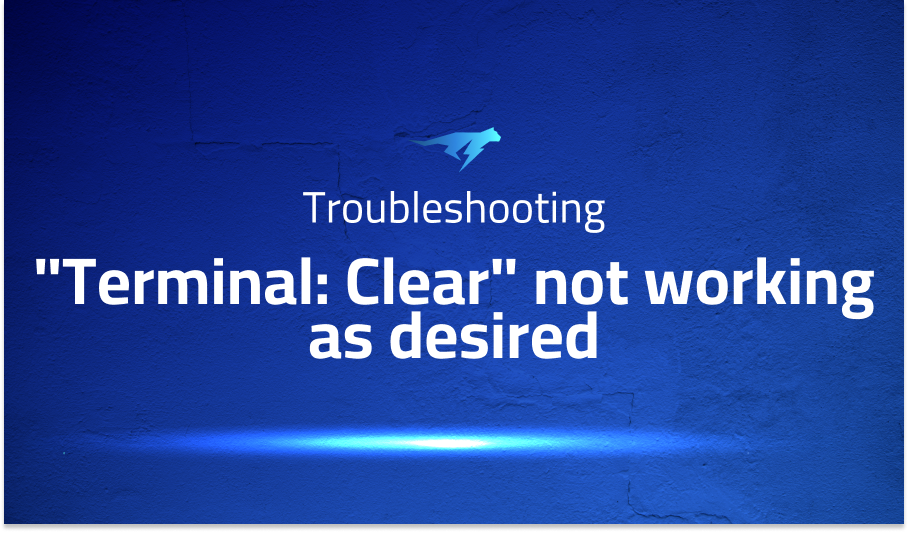
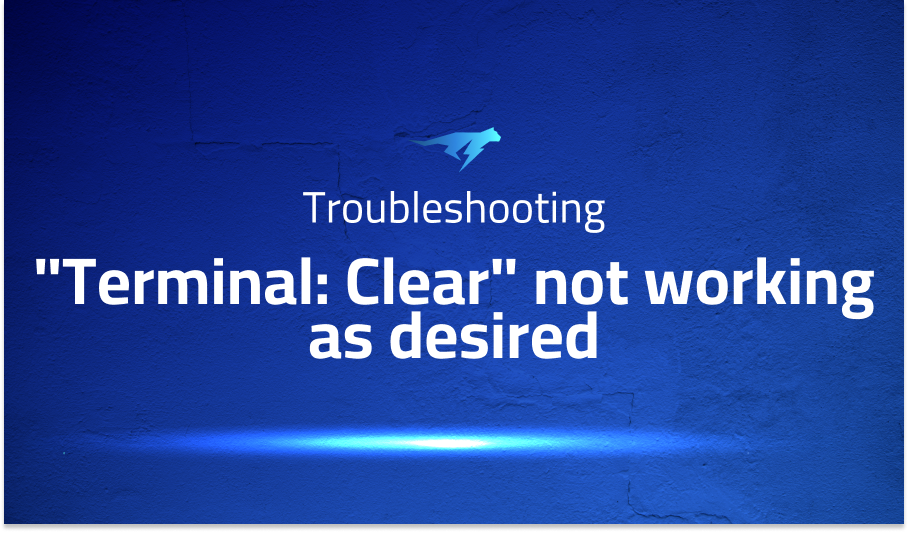
“Terminal: Clear” not working as desired
Explanation of the problem
The user provides a detailed description of an issue they encountered while running a Python file in VS Code. They explain the steps to reproduce the issue, which involves running the file in the terminal window, clearing the terminal, and running the file again. The problem arises when the terminal still displays the previous outputs after being cleared. The user expresses their expectation that the terminal should not show any previously cleared outputs. They mention that they have disabled all extensions except for the “Python” extension, which is necessary for running the Python file in the terminal. They confirm that the issue persists even with other extensions disabled. The user also mentions posting about the issue on the Super User forum and discovering that it occurs even on a clean build of VS Code, leading them to report it as a bug.
In the provided technical description, the user outlines the specific steps to reproduce the issue, highlighting the sequence of running the Python file and clearing the terminal. They express their expectation that the terminal should not retain previously cleared outputs. The user indicates that they have disabled all extensions except for the “Python” extension and confirm that the issue persists in that scenario. They mention their investigation on the Super User forum and the subsequent realization that the issue occurs even on a clean build of VS Code. The user provides information about their VS Code version (Code – Insiders 1.36.0-insider) and their operating system (Windows_NT x64 10.0.18362).
Troubleshooting with the Lightrun Developer Observability Platform
Getting a sense of what’s actually happening inside a live application is a frustrating experience, one that relies mostly on querying and observing whatever logs were written during development.
Lightrun is a Developer Observability Platform, allowing developers to add telemetry to live applications in real-time, on-demand, and right from the IDE.
- Instantly add logs to, set metrics in, and take snapshots of live applications
- Insights delivered straight to your IDE or CLI
- Works where you do: dev, QA, staging, CI/CD, and production
Start for free today
Problem solution for “Terminal: Clear” not working as desired
The answers provided indicate that the reported issue will be resolved through the ongoing work on the ConPTY API, which is being tracked by the microsoft/terminal repository. The problem at hand involves the terminal not clearing previously displayed outputs after using the “Terminal: Clear” command. This behavior persists even when all extensions, except the “Python” extension, are disabled. The issue has been marked as an upstream problem, suggesting that it is recognized and being addressed by the relevant development team.
The proposed solution to address the problem lies in the ConPTY API, which stands for Console Pseudo Terminal API. This API provides a way to interact with the terminal and perform operations such as input/output redirection and controlling terminal processes. The ongoing work on the ConPTY API aims to enhance the terminal functionality in Visual Studio Code. Specifically, it is expected that improvements to the ConPTY API will address the issue of cleared outputs reappearing in the terminal.
While the issue is being worked on, users are advised not to repeatedly bump or raise the issue, as it is already being actively addressed. Instead, they are encouraged to show their support for the issue by adding their approval and indicating its priority. By doing so, users can help prioritize the resolution of the problem and ensure that it receives the necessary attention from the development team. This collaborative approach allows for a more efficient and effective resolution of the reported issue within the context of the ongoing work on the ConPTY API.
Other popular problems with Microsoft VS Code
Problem: Microsoft VS Code
One of the most common problems faced by Microsoft Visual Studio Code (VSCode) users is slow performance. This can be due to a variety of reasons such as large workspace size, extensions installed, or insufficient memory and CPU allocation.
Solution:
To resolve this issue, users can try optimizing their workspace by removing unused files, limiting the number of extensions installed, and adjusting the CPU and memory settings in the User Settings. Upgrading to the latest version of VSCode and ensuring that the system has the recommended hardware specifications can also help improve performance.
Problem: Extension Compatibility Issues
Another common issue faced by VSCode users is compatibility issues with extensions. This occurs when an extension is not compatible with the version of VSCode or when it conflicts with another extension.
Solution:
To resolve this issue, users can try uninstalling and reinstalling the conflicting extension, updating both VSCode and the extensions to the latest version, or disabling extensions one by one to determine which one is causing the issue. If the problem persists, users can report it to the extension developers or seek support from the VSCode community.
Problem: Debugging Issues
Debugging is a crucial aspect of software development, and debugging issues in VSCode can cause significant frustration for users. This can be due to incorrect configuration of the debugger, outdated debug adapters, or compatibility issues with the target runtime.
Solution:
To resolve debugging issues, users can ensure that the debugger is properly configured and that the debug adapter is up-to-date. They can also try switching to a different debugger or updating the target runtime to ensure compatibility with VSCode. If the problem persists, users can seek support from the VSCode community or the debugger provider.
A brief introduction to Microsoft VS Code
Microsoft Visual Studio Code (VSCode) is a source code editor developed by Microsoft for Windows, macOS, and Linux. It is built on the Electron framework and utilizes the Monaco editor. VSCode is designed to be a lightweight and fast code editor that can handle a wide range of programming languages and development scenarios. It supports features such as syntax highlighting, code completion, and debugging, making it an excellent tool for developers.
VSCode also has an extensive ecosystem of extensions, which can be easily installed from the Visual Studio Code Marketplace. These extensions provide a wide range of functionalities, from additional programming languages and themes to advanced debugging tools and code refactoring. The ability to customize and extend VSCode with extensions makes it a flexible and adaptable code editor that can meet the needs of developers across a wide range of projects and programming languages. Additionally, VSCode has a rich API, making it easy for developers to create their own extensions and customize their development experience.
Most popular use cases for Microsoft VS Code
- Source Code Editing: Microsoft Visual Studio Code (VSCode) is primarily designed for editing source code. It supports a wide range of programming languages including, but not limited to, JavaScript, TypeScript, Python, Java, and C++. VSCode provides advanced code editing features such as syntax highlighting, code completion, and code snippets, making it an efficient tool for writing and editing code.
- Debugging: VSCode includes a powerful debugging interface that supports debugging applications in multiple languages and environments. This includes features such as breakpoints, call stacks, and a console for interaction with the application being debugged. The ability to debug code directly within the editor makes it easier for developers to identify and fix issues, speeding up their development process.
- Integrating with External Tools: VSCode provides the ability to integrate with external tools such as version control systems, build systems, and task runners. For example, the following code block demonstrates integrating with Git using the GitLens extension:
# Example of using GitLens with Visual Studio Code
# To install the GitLens extension, open the command palette (Ctrl+Shift+P) and run the following command:
# ext install eamodio.gitlens
# Once installed, GitLens provides a range of functionalities for working with Git repositories, including:
# - CodeLens annotations for Git blame information
# - Inline blame annotations
# - File and line-level blame annotations
# - Visual Git blame annotations in the gutter
# - Quick actions for stash, reset, and more
# - Improved Git conflict editor
# - And more...
It’s Really not that Complicated.
You can actually understand what’s going on inside your live applications.