Add instructions for using the project with the Netbeans IDE
See original GitHub issue
Subject: [aima-talk] The Oracle(TM) NetBeans Java IDE for the AIMA code
In the context of the AIMA Java code at the AIMA site, there are there
the instructions how to import the Java code into the Eclipse IDE.
I have found that this indeed greatly helps in delving into the code.
There exists there another very well-known Java Integrated Development
Environment, namely the NetBeans, which can be downloaded from the
site
http://www.netbeans.org
The Eclipse is being supported by the Eclipse foundation, whereas the
NetBeans are being developed and supported by Oracle(TM) who are the
current custodians of the Java technology. I'm under the impression
that many Java developers prefer the NetBeans -- and after looking at
them both, I must say that I personally and subjectively like the
NetBeans better.
I feel that it would be beneficial to the AIMA community to get the
instructions how to utilize the NetBeans together with the AIMA Java
code into the AIMA site instructions.
regards, Antti J Ylikoski
Helsinki, Finland, the E.U.
http://www.hut.fi/~ajy/
Original issue reported on code.google.com by ctjoreilly@gmail.com on 30 Jun 2012 at 4:03
Issue Analytics
- State:
- Created 9 years ago
- Comments:5 (2 by maintainers)
 Top Results From Across the Web
Top Results From Across the Web
Java Quick Start Tutorial - Apache NetBeans
Take the steps below to set up a new Java project. In the IDE, choose File > New Project or click the "New...
Read more >"Hello World!" for the NetBeans IDE (The Java™ Tutorials ...
Create an IDE Project · Add JDK 8 to the Platform List (if necessary) · Add Code to the Generated Source File ·...
Read more >How To Use NetBeans IDE To Create Java Applications
#1) Use Ctrl+Shift+N Short cut key, Or select File–> New Project to open an interface. Select Projects as Web Application.
Read more >Solved Create a JAVA project Using NetBeans IDE. And have
Here are some instructions on creating the project. Declare variables to hold input information. Using the JOptionPane Concept. (Some programs might...
Read more >SSJ: Installation instructions for NetBeans
In the Project tab of NetBeans, do a right-click on the name of the project that should use SSJ, and select <Properties> in...
Read more >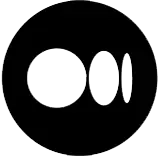 Top Related Medium Post
Top Related Medium Post
No results found
 Top Related StackOverflow Question
Top Related StackOverflow Question
No results found
 Troubleshoot Live Code
Troubleshoot Live Code
Lightrun enables developers to add logs, metrics and snapshots to live code - no restarts or redeploys required.
Start Free Top Related Reddit Thread
Top Related Reddit Thread
No results found
 Top Related Hackernoon Post
Top Related Hackernoon Post
No results found
 Top Related Tweet
Top Related Tweet
No results found
 Top Related Dev.to Post
Top Related Dev.to Post
No results found
 Top Related Hashnode Post
Top Related Hashnode Post
No results found
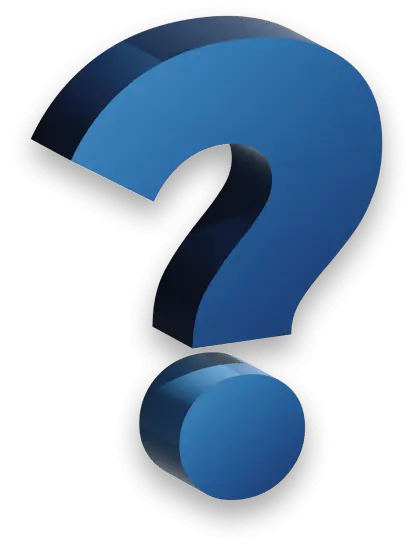
thanks, I’ll try update the Wiki with the above information over the next few days.
NetBeans IDE
Importing a downloaded archieved release
Once you have downloaded a release(see https://github.com/aimacode/aima-java/wiki/AIMA3e-Workspace-Setup) you can import the AIMA3e-Java projects into your workspace as follows:
Using the GitHub repository directly
Note: You will require a GitHub account for these steps to work correctly
1.Choose Team > Git > Clone from the main menu. The Clone Repository wizard displays. 2.At the Repository page, specify the path to a Git repository location, user name and password (you can save them for the future if required).
3.(Optional) Click Proxy Configuration to display the Options dialog box and set the proxy server settings. Click OK when finished.
4.Click Next to switch to the next step of the wizard.
5.At the Remote Branches page, select the repository branch(es) to be fetched (downloaded) to your local repository. Click Next.
6.At the Destination Directory page, specify the following:
2.At the Repository page, specify the path to a Git repository location, user name and password (you can save them for the future if required).
3.(Optional) Click Proxy Configuration to display the Options dialog box and set the proxy server settings. Click OK when finished.
4.Click Next to switch to the next step of the wizard.
5.At the Remote Branches page, select the repository branch(es) to be fetched (downloaded) to your local repository. Click Next.
6.At the Destination Directory page, specify the following:
Cloning a Repository from GitHub via SSH protocol
Note: You will require a GitHub account for these steps to work correctly 1.Choose Team > Git > Clone from the main menu. The Clone Repository wizard displays. 2.At the Remote Repository page of the Clone Repository wizard, specify the path to the repository required in the Repository URL field. 3.Verify git is specified in the Username text field. 4.Select the Private/public key option. 5.(Skip if using SSH-agent or Pageant for automated SSH access to the Git server.) Complete the following steps to access the Git server using your private SSH key and a passphrase:
6.(Applies if using SSH-agent or Pageant for automated SSH access to the Git server.) Leave the Private Key File and Passphrase fields empty to get authenticated access from the IDE to the Git server via correctly configured SSH-agent or Pageant.
7.(Optional) Click Proxy Configuration to display the Options dialog box and set the proxy server settings. Click OK when finished.
8.Click Next.
9.At the Remote Branches page, select the repository branch(es) to be fetched (downloaded) to your local repository, for example master.
10.Click Next.
11.At the Destination Directory page, specify the following: -In the Parent Directory field, the path to the directory intended for the cloned repository on your hard drive (alternatively, click the Browse button and navigate to the directory).The Parent Directory field is pre-filled with the path to the default NetBeansProjects directory where all NetBeans projects are stored. -In the Clone Name field, the name of the local folder where the original project will be cloned to.By default Clone Name is filled out with the actual Git repository name. -In the Checkout Branch field, select the branch to be checked out into the working tree. -In the Remote Name field, the name that represents the original repository being cloned.origin is the default alias of the repository being cloned. It is a recommended value. -Leave the Scan for NetBeans Projects after Clone checkbox selected to activate after-scanning right after the clone finishes. (The plugin searches for NetBeans projects in the cloned resources and offers to open the found projects.)
12.Click Finish.After the repository is cloned the clone Completed message displays.
13.Choose the desired option