Having four space characters as your password causes bless to fail with error 103
See original GitHub issueToday when I was installing Asahi Linux i found when it was doing the boot volume stage that while my password was set to four spacebar characters it kept saying that it wasn’t correct, as seen below, i then changed it to 8 normal text characters and it worked fine, as seen below in the log:
Bootstrapping installer:
Checking version...
Version: v0.3.21
Downloading...
Extracting...
Initializing...
The installer needs to run as root.
Please enter your sudo password if prompted.
Password:
Welcome to the Asahi Linux installer!
This installer is in an alpha state, and may not work for everyone.
It is intended for developers and early adopters who are comfortable
debugging issues or providing detailed bug reports.
Please make sure you are familiar with our documentation at:
https://alx.sh/w
Press enter to continue.
By default, this installer will hide certain advanced options that
are only useful for developers. You can enable expert mode to show them.
» Enable expert mode? (y/N): n
Collecting system information...
Product name: MacBook Air (M1, 2020)
SoC: Apple M1
Device class: j313ap
Product type: MacBookAir10,1
Board ID: 0x26
Chip ID: 0x8103
System firmware: iBoot-7459.101.2
Boot UUID: 89A92EF3-E91C-4CD6-AAC9-F02F89809699
Boot VGID: 89A92EF3-E91C-4CD6-AAC9-F02F89809699
Default boot VGID: 89A92EF3-E91C-4CD6-AAC9-F02F89809699
Boot mode: macOS
OS version: 12.3 (21E230)
System rOS version: 12.3 (21E230)
No Fallback rOS
Login user: samuelheinz
Collecting partition information...
System disk: disk0
Collecting OS information...
Partitions in system disk (disk0):
1: APFS [Macintosh HD] (494.38 GB, 6 volumes)
OS: [B*] [Macintosh HD] macOS v12.3 [disk3s1, 89A92EF3-E91C-4CD6-AAC9-F02F89809699]
2: APFS (System Recovery) (5.37 GB, 2 volumes)
OS: [ ] recoveryOS v12.3 [Primary recoveryOS]
[B ] = Booted OS, [R ] = Booted recovery, [? ] = Unknown
[ *] = Default boot volume
Using OS 'Macintosh HD' (disk3s1) for machine authentication.
Choose what to do:
r: Resize an existing partition to make space for a new OS
q: Quit without doing anything
» Action (r): r
We're going to resize this partition:
APFS [Macintosh HD] (494.38 GB, 6 volumes)
Total size: 494.38 GB
Free space: 210.37 GB
Minimum free space: 38.00 GB
Minimum total size: 322.01 GB (65.13%)
Enter the new size for your existing partition:
You can enter a size such as '1GB', a fraction such as '50%',
or the word 'min' for the smallest allowable size.
Examples:
30% - 30% to macOS, 70% to the new OS
80GB - 80GB to macOS, the rest to your new OS
min - Shrink macOS as much as (safely) possible
» New size (min): 80%
Resizing will free up 98.88 GB of space.
Note: your system may appear to freeze during the resize.
This is normal, just wait until the process completes.
» Continue? (y/N): N
» New size (min): 85%
Resizing will free up 74.16 GB of space.
Note: your system may appear to freeze during the resize.
This is normal, just wait until the process completes.
» Continue? (y/N): y
Started APFS operation
Aligning shrink delta to 74,158,526,464 bytes and targeting a new physical store size of 420,226,269,184 bytes
Determined the minimum size for the targeted physical store of this APFS Container to be 290,782,707,712 bytes
Resizing APFS Container designated by APFS Container Reference disk3
The specific APFS Physical Store being resized is disk0s2
Verifying storage system
Using live mode
Performing fsck_apfs -n -x -l /dev/disk0s2
Checking the container superblock
Checking the space manager
Checking the space manager free queue trees
Checking the object map
Checking the encryption key structures
Checking volume /dev/rdisk3s1
Checking the APFS volume superblock
Checking the object map
Checking the snapshot metadata tree
Checking the snapshot metadata
Checking snapshot 1 of 1 (com.apple.os.update-2289385E1A6FCCF05D444673FB1FEB06DDCF82A4C723EAD53AF1F3E08872CE0F)
Checking the fsroot tree
Checking the file extent tree
Checking the extent ref tree
Verifying volume object map space
The volume /dev/rdisk3s1 appears to be OK
Checking volume /dev/rdisk3s2
Checking the APFS volume superblock
Checking the object map
Checking the snapshot metadata tree
Checking the snapshot metadata
Checking the fsroot tree
Checking the extent ref tree
Verifying volume object map space
The volume /dev/rdisk3s2 appears to be OK
Checking volume /dev/rdisk3s3
Checking the APFS volume superblock
Checking the object map
Checking the snapshot metadata tree
Checking the snapshot metadata
Checking the fsroot tree
Checking the extent ref tree
Verifying volume object map space
The volume /dev/rdisk3s3 appears to be OK
Checking volume /dev/rdisk3s4
Checking the APFS volume superblock
Checking the object map
Checking the snapshot metadata tree
Checking the snapshot metadata
Checking the fsroot tree
Checking the extent ref tree
Verifying volume object map space
The volume /dev/rdisk3s4 appears to be OK
Checking volume /dev/rdisk3s5
Checking the APFS volume superblock
Checking the object map
Checking the snapshot metadata tree
Checking the snapshot metadata
Checking the document ID tree
Checking the fsroot tree
Checking the extent ref tree
Checking the file key rolling tree
Verifying volume object map space
The volume /dev/rdisk3s5 appears to be OK
Checking volume /dev/rdisk3s6
Checking the APFS volume superblock
Checking the object map
Checking the snapshot metadata tree
Checking the snapshot metadata
Checking the fsroot tree
Checking the extent ref tree
Verifying volume object map space
The volume /dev/rdisk3s6 appears to be OK
Verifying allocated space
The container /dev/disk0s2 appears to be OK
Storage system check exit code is 0
Shrinking APFS Physical Store disk0s2 from 494,384,795,648 to 420,226,269,184 bytes
Shrinking APFS data structures
Shrinking partition
Modifying partition map
Finished APFS operation
Resize complete. Press enter to continue.
Collecting partition information...
System disk: disk0
Collecting OS information...
Partitions in system disk (disk0):
1: APFS [Macintosh HD] (420.23 GB, 6 volumes)
OS: [B*] [Macintosh HD] macOS v12.3 [disk3s1, 89A92EF3-E91C-4CD6-AAC9-F02F89809699]
2: (free space: 74.16 GB)
3: APFS (System Recovery) (5.37 GB, 2 volumes)
OS: [ ] recoveryOS v12.3 [Primary recoveryOS]
[B ] = Booted OS, [R ] = Booted recovery, [? ] = Unknown
[ *] = Default boot volume
Using OS 'Macintosh HD' (disk3s1) for machine authentication.
Choose what to do:
f: Install an OS into free space
r: Resize an existing partition to make space for a new OS
q: Quit without doing anything
» Action (f): f
Choose an OS to install:
1: Asahi Linux Desktop
2: Asahi Linux Minimal (Arch Linux ARM)
3: UEFI environment only (m1n1 + U-Boot + ESP)
» OS: 1
Downloading OS package info...
-
Minimum required space for this OS: 15.00 GB
Available free space: 74.16 GB
How much space should be allocated to the new OS?
You can enter a size such as '1GB', a fraction such as '50%',
the word 'min' for the smallest allowable size, or
the word 'max' to use all available space.
» New OS size (max): max
The new OS will be allocated 74.16 GB of space,
leaving 86.02 KB of free space.
Enter a name for your OS
» OS name (Asahi Linux): Asahi Desktop
Using macOS 12.3 for OS firmware
Downloading macOS OS package info...
-
Creating new stub macOS named Asahi Desktop
Installing stub macOS into disk0s5 (Asahi Desktop)
Preparing target volumes...
Checking volumes...
Beginning stub OS install...
|
Setting up System volume...
Setting up Data volume...
Setting up Preboot volume...
/ 100.00%
Setting up Recovery volume...
\ 100.00%
Wrapping up...
Stub OS installation complete.
Adding partition EFI (500.17 MB)...
Formatting as FAT...
Adding partition Root (71.16 GB)...
Collecting firmware...
tar: Failed to set default locale
Installing OS...
Copying from esp into disk0s4 partition...
\ 100.00%
Copying firmware into disk0s4 partition...
Extracting root.img into disk0s7 partition...
| 100.00%
Preparing to finish installation...
Collecting installer data...
To continue the installation, you will need to enter your macOS
admin credentials.
Password for samuelheinz:
Setting the new OS as the default boot volume...
Bootability failed Error Domain=BYErrorDomain Code=103 "Owner authentication is required" UserInfo={BYErrorHint=LocalAuthenticationRequired, NSLocalizedDescription=Owner authentication is required}
Failed to run bless. Press enter to try again.
(x17 times as I kept repeating it)
To continue the installation, you will need to enter your macOS
admin credentials.
Password for samuelheinz:
Setting the new OS as the default boot volume...
Installation successful!
...
Issue Analytics
- State:
- Created a year ago
- Comments:5 (4 by maintainers)
 Top Results From Across the Web
Top Results From Across the Web
Hector Martin (@marcan@treehouse.systems) on Twitter: "I ...
Having four space characters as your password causes bless to fail with error 103 · Issue #56 ·... Today when I was installing...
Read more >Roblox 103 Error On Xbox One | How To | Easy Solutions
When attempting to join a game, many Roblox users may receive the 103 error number. The complete error message is as follows: Unable...
Read more >CASOS | CyberArk Docs
A logon transaction was specified with ChangePassword, but no credential file is used. This has caused an internal error. Contact CyberArk ...
Read more >XML API Issue With Passwords Containing Special Characters
The API key generation will fail when the password contains special characters such as # and &. This is not a PAN-OS specific...
Read more >User interface messages - IBM
The request to change the password failed because the following errors occurred: ... The account might have been deleted or assigned to another...
Read more >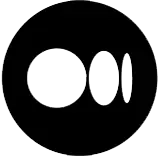 Top Related Medium Post
Top Related Medium Post
No results found
 Top Related StackOverflow Question
Top Related StackOverflow Question
No results found
 Troubleshoot Live Code
Troubleshoot Live Code
Lightrun enables developers to add logs, metrics and snapshots to live code - no restarts or redeploys required.
Start Free Top Related Reddit Thread
Top Related Reddit Thread
No results found
 Top Related Hackernoon Post
Top Related Hackernoon Post
No results found
 Top Related Tweet
Top Related Tweet
No results found
 Top Related Dev.to Post
Top Related Dev.to Post
No results found
 Top Related Hashnode Post
Top Related Hashnode Post
No results found
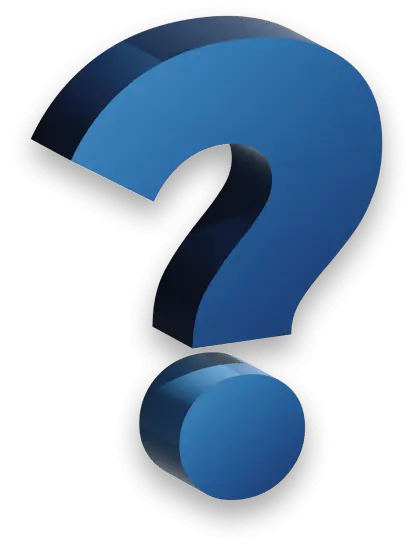
Sigh… looks like another bug in
bless. 😦Okay, that workaround is ugly, but it’s all I’ve got for now. Hopefully Apple fix this some day.