AllowCropping rotating the saved picture 90 degrees clockwise
See original GitHub issueBug Information
Version Number of Plugin: 3.0.1 Device Tested On: iPhone 5, iPhone 7, Samsung Note4 Simulator Tested On: None Version of VS: 7.0.1 build 24 (for mac) Version of Xamarin: Versions of other things you are using:
Steps to reproduce the Behavior
- add AllowCropping = true to StoreCameraMediaOptions
- Take Photo in portrait orientation (bottom of photo is at iPhone button)
- Save Photo
Expected Behavior
- Photo appears on page same as taken (bottom of photo is at iPhone button)
Actual Behavior
- Photo appears on page rotated 90 degrees clockwise (right side of photo is at iPhone button)
Code snippet
public async void TakePhoto(object sender, EventArgs args)
{
// Check to see if the camera is avialble and taking a photo is supported
if (!CrossMedia.Current.IsCameraAvailable || !CrossMedia.Current.IsTakePhotoSupported)
{
await DisplayAlert("No Camera", ":( No camera available.", "OK");
return;
}
// Take a photo.
// Currently, save the file in a sample directory with the name test.jpg
var file = await CrossMedia.Current.TakePhotoAsync(new StoreCameraMediaOptions
{
// RESET PHOTO SIZE
// By default the photo that is taken/picked is the maxiumum size and quality available.
// For most applications this is not needed and can be Resized.
// This can be accomplished by adjusting the PhotoSize property on the options.
// The easiest is to adjust it to Small, Medium, or Large, which is 25%, 50%, or 75% or the original.
// Photo Size options examples
PhotoSize = PhotoSize.Medium,
//PhotoSize = PhotoSize.Custom,
//CustomPhotoSize = 90, // Resize to 90% of original
// PHOTO QUALITY
// Set the CompressionQuality, which is a value from 0 the most compressed all the way to 100, which is no compression.
// A good setting from testing is around 92
CompressionQuality = 92,
// SAVING PHOTO TO CAMERA ROLL
// You can now save a photo or video to the camera roll/gallery.
// When creating the StoreCameraMediaOptions or StoreVideoMediaOptions simply set SaveToAlbum to true.
// When your user takes a photo it will still store temporary data, but also if needed make a copy to the public gallery (based on platform).
// In the MediaFile you will now see a AlbumPath that you can query as well.
// This will restult in 2 photos being saved for the photo.
// One in your private folder and one in a public directory that is shown. The value will be returned at AlbumPath.
// Android: When you set SaveToAlbum this will make it so your photos are public in the Pictures/YourDirectory or Movies/YourDirectory.
// This is the only way Android can detect the photos.
SaveToAlbum = true,
// ALLOW CROPPING
// iOS has crop controls built into the the camera control when taking a photo.
// On iOS the default is false.
// You can adjust the AllowCropping property when taking a photo to allow your user to crop.
AllowCropping = true,
// DEFAULT CAMERA
// By default when you take a photo or video the default system camera will be selected.
// Simply set the DefaultCamera on StoreCameraMediaOptions.
// This option does not guarantee that the actual camera will be selected because each platform is different.
// It seems to work extremely well on iOS,
// but not so much on Android.Your mileage may vary.
//DefaultCamera = CameraDevice.Front,
// Where should we save our private copy of the photo
Directory = "toms_camera_test_photos",
// What should we name the photo
// Might be a good idea to add a time stamp on here
Name = "testPhoto" + DateTime.Now.ToString("yyyyMMddHHmmss") + ".jpg",
});
if (file == null)
return;
//Get the public album path
var aPpath = file.AlbumPath;
Debug.WriteLine("This is the file.AlbumPath " + aPpath);
//Get private path
var path = file.Path;
Debug.WriteLine("This is the file.Path " + path);
// Display an alert showing where the file was saved
await DisplayAlert("File Location private path", path, "OK");
// Update the Source for the image tag on the Xaml page with where we just saved the file
image.Source = ImageSource.FromStream(() =>
{
var stream = file.GetStream();
file.Dispose();
return stream;
});
//or:
//image.Source = ImageSource.FromFile(file.Path);
//image.Dispose();
}
Screenshotst
Issue Analytics
- State:
- Created 6 years ago
- Comments:5 (2 by maintainers)
 Top Results From Across the Web
Top Results From Across the Web
Edit, crop, or rotate pictures in OneNote for Windows 10
Click Rotate Left 90° to rotate the selected picture by 90 degrees counterclockwise. Click Flip Horizontal to flip the selected picture horizontally. Click...
Read more >Xamarin Forms: Camera picture is left rotated when comes ...
It seems this is a known issue when you set AllowCropping to true, ... data you will find the edited image has been...
Read more >How to rotate an image in Photoshop
With your image open in Photoshop, go to Image > Image Rotation. 2. Select from the image rotation options — 90 degrees clockwise,...
Read more >How to Rotate and Save Images in Paint
Once you have the image open in Paint, you can rotate it in four ways: 90 degrees clockwise, 90 degrees counterclockwise, 180 degrees,...
Read more >Flip or rotate pictures
Select either Rotate the image 90 degrees to the left or Rotate the image 90 degrees to the right. If you want to...
Read more >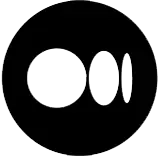 Top Related Medium Post
Top Related Medium Post
No results found
 Top Related StackOverflow Question
Top Related StackOverflow Question
No results found
 Troubleshoot Live Code
Troubleshoot Live Code
Lightrun enables developers to add logs, metrics and snapshots to live code - no restarts or redeploys required.
Start Free Top Related Reddit Thread
Top Related Reddit Thread
No results found
 Top Related Hackernoon Post
Top Related Hackernoon Post
No results found
 Top Related Tweet
Top Related Tweet
No results found
 Top Related Dev.to Post
Top Related Dev.to Post
No results found
 Top Related Hashnode Post
Top Related Hashnode Post
No results found
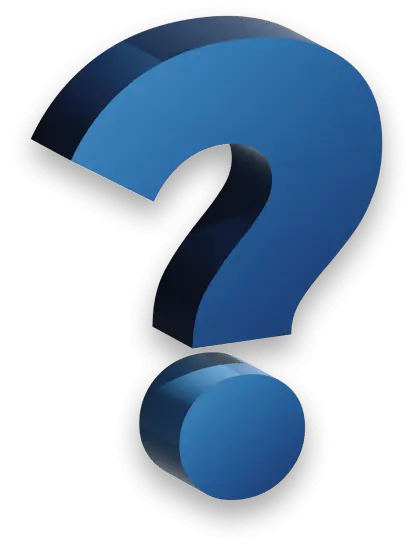
@todorgrigorov this would be in all versions as I don’t manipulate the photo and apple is rotating it.
Closing and putting this into a feature as rotating on iOS was never implemented like this.
See: https://github.com/jamesmontemagno/MediaPlugin/issues/334