Test: Getting Started
See original GitHub issueRefs: #16678
Complexity: 5
Created on behalf of @luabud who wrote this but is out recovering from her second vaccine dose 💉
Because the new getting started page will only show in the welcome view for those in the treatment group of the A/B experiment, you need to set the following settings in your user settings.json in order to test it:
"experiments.override.gettingStarted.overrideCategory.ms-python.python.pythonWelcome.when": "true",
"experiments.override.gettingStarted.overrideCategory.ms-python.python.pythonDataScienceWelcome.when": "true",
Pre-existing start page
- When typing
Python: Startin the command palette, ensure that no start page-related commands appear. - When typing “start” in the settings page and selecting the “Python” section, ensure that no start page-related settings appear.
- Add the
"python.showStartPage": false,setting to your JSON settings, and verify that this setting is marked as unsupported.
Welcome Page (Help: Welcome command)
- Ensure the two tiles appear on the VS Code welcome view when you install the Python extension:

- The Python extension should activate when you click on either of the tiles
Get started with Python development
- Clicking on the “Get started with Python development” should take you to the first step of the walkthrough, which gives instructions on how to install Python. Ensure it shows the correct commands for your operating system.
- If there are any links on the installation instructions, make sure they work as you’d expect them to.
- Clicking on the “Select Interpreter” tile should display a button to trigger the select interpreter command as well as a GIF. Make sure the GIF is rendered correctly according to your theme (GIF changes for light, dark and high contrast themes).
- Make sure the “Select Interpreter” button triggers the command and displays the list with Python interpreters
- Ensure the “Command Palette” link opens up the command palette
- Clicking on the “Run and debug your Python file” should display a “Learn more” button and instructions in a markdown file. Make sure the image in the instructions is rendered properly (this one doesn’t change according to themes).
- Ensure the “open” link in the first step of the instructions displays the file explorer for you to open a file
- Ensure the “learn more” button directs you to https://code.visualstudio.com/docs/python/python-tutorial#_run-hello-world
- Ensure that following the instructions would lead to a file being run in VS Code correctly
- Clicking on the last tile of the walkthrough (“Learn more”) should display a list of resources and a screenshot. Ensure the screenshot is rendered properly (this one doesn’t change according to themes either).
- Ensure the links work properly:
- “Command Palette” opens the command palette in VS Code
- “Sign up” takes you to https://code.visualstudio.com/welcome-python
- “Tutorials” takes you to https://code.visualstudio.com/docs/python/python-tutorial
- “Documentation” takes you to https://code.visualstudio.com/docs/languages/python
- “Release Notes” takes you to https://devblogs.microsoft.com/python/category/visual-studio-code/
Get started with Python for Data Science
- Clicking on the “Get started with Python for Data Science” should take you to the first step of the walkthrough, which gives instructions on how to install Python with Anaconda and displays a screenshot. Ensure the screenshot is displayed correctly.
- Clicking on the Anaconda link should take you to: https://www.anaconda.com/
- Clicking on the Install button should reload the window (*)
- If you don’t have a folder open, you should see a tile to open a project or clone a git repo. Ensure the buttons trigger the right commands. Also ensure there’s a GIF rendered properly.
- If you have a folder open, you should not see a tile with content to open a new project.
- Clicking on the “Create a new Jupyter Notebook” tile should display a screenshot and a button to create a new Jupyter notebook (as well as a link to the command palette). Ensure the image is displayed correctly and the button and the link work as expected.
- Clicking on the “Open the Python interactive window” tile should display a screenshot and a button to create a new Jupyter notebook (as well as a link to the command palette). Ensure the image is displayed correctly and the button and the link work as expected.
- Ensure the links work properly:
- “Command Palette” opens the command palette in VS Code
- “Sign up” takes you to https://code.visualstudio.com/welcome-python
- “Tutorials” takes you to https://code.visualstudio.com/docs/python/python-tutorial
- “Documentation” takes you to https://code.visualstudio.com/docs/languages/python
- “Release Notes” takes you to https://devblogs.microsoft.com/python/category/visual-studio-code/
(*) When I was testing this, I didn’t quite like the experience as it felt unexpected. If others feel the same way, we can talk to Jeffrey to see if it’s worth just directing it to the anaconda webpage, and then add a tip on the next tile (for interpreter selection) for users to reload the window if they don’t find their conda environment.
Issue Analytics
- State:
- Created 2 years ago
- Comments:7 (5 by maintainers)
 Top Results From Across the Web
Top Results From Across the Web
Get started with unit testing - Visual Studio (Windows)
Get started with unit testing · Create unit tests · Run unit tests · View live unit test results (Visual Studio Enterprise) ·...
Read more >Getting Started - Jest
You just successfully wrote your first test using Jest! This test used expect and toBe to test that two values were exactly identical....
Read more >Getting Started | Docs - TestCafe
TestCafe tests are Node.js scripts. Create a new TypeScript or JavaScript file, and open the file in the text editor. · TestCafe test...
Read more >How To Get Started With Software Testing - Testlio
When getting started with software testing, consider: test strategy, testing plan, test cases, test data, and test environment.
Read more >Getting Started | Guide - Vitest
Getting Started #. Overview #. Vitest is a blazing fast unit test framework powered by Vite. You can learn more about the rationale...
Read more >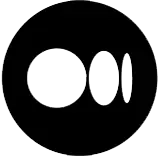 Top Related Medium Post
Top Related Medium Post
No results found
 Top Related StackOverflow Question
Top Related StackOverflow Question
No results found
 Troubleshoot Live Code
Troubleshoot Live Code
Lightrun enables developers to add logs, metrics and snapshots to live code - no restarts or redeploys required.
Start Free Top Related Reddit Thread
Top Related Reddit Thread
No results found
 Top Related Hackernoon Post
Top Related Hackernoon Post
No results found
 Top Related Tweet
Top Related Tweet
No results found
 Top Related Dev.to Post
Top Related Dev.to Post
No results found
 Top Related Hashnode Post
Top Related Hashnode Post
No results found
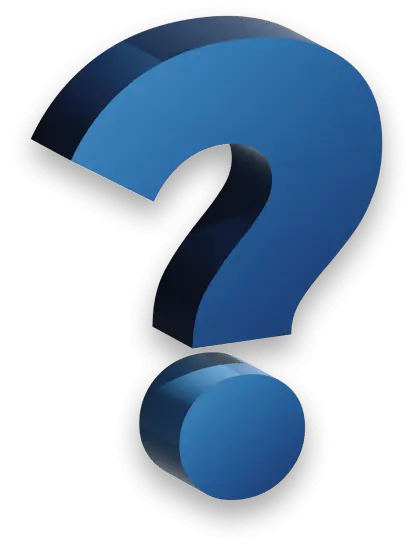
@karrtikr, that was it. I am unblocked now. thanks!
Yeah that’s much better, thanks for bringing it up! Fixed by https://github.com/microsoft/vscode-python/pull/16820