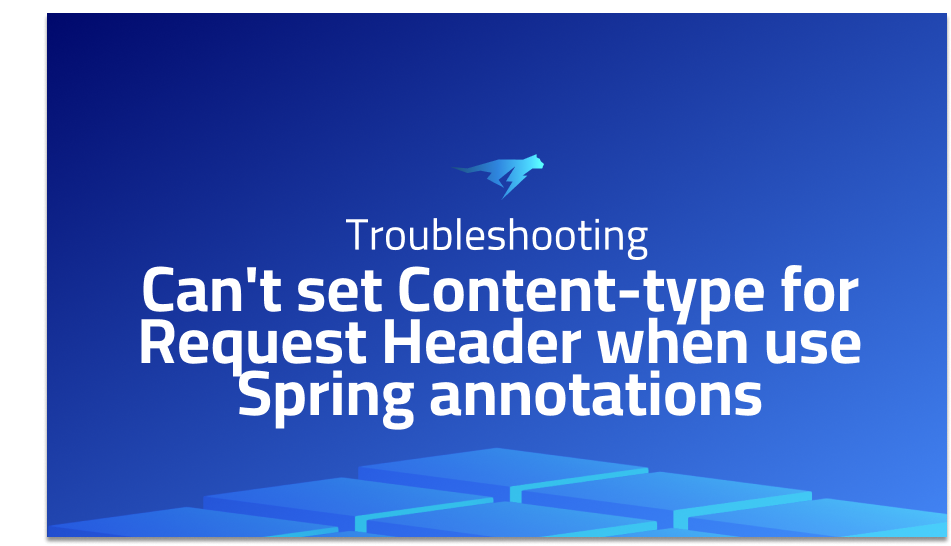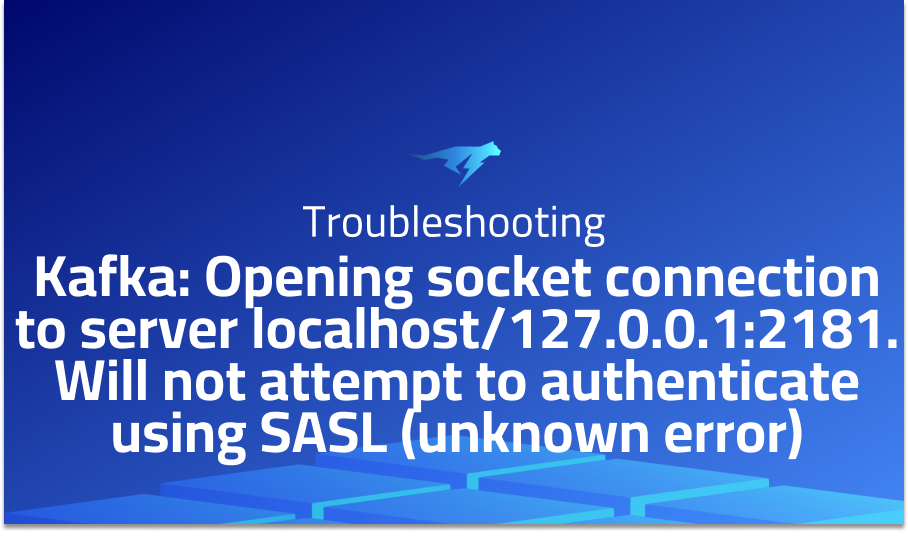
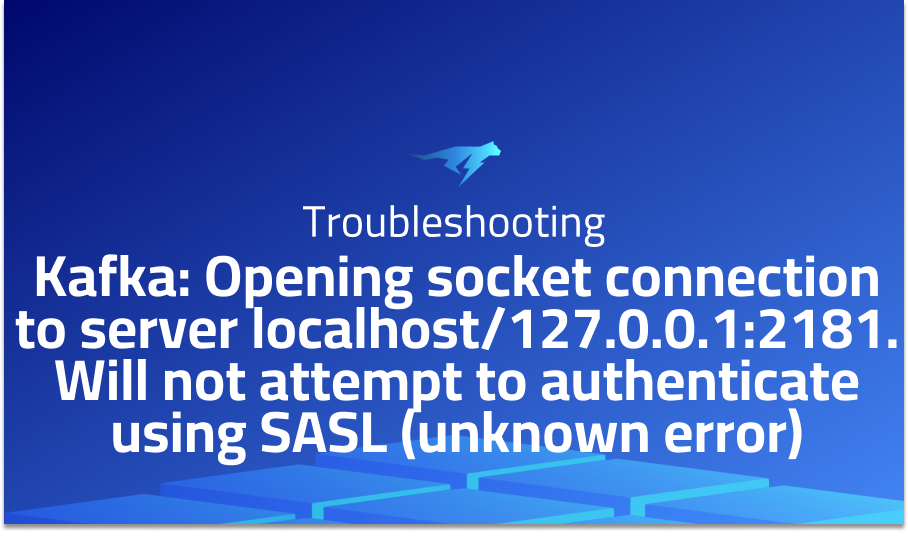
Kafka: Opening socket connection to server localhost/127.0.0.1:2181. Will not attempt to authenticate using SASL (unknown error)
Explanation of the problem
The Kafka container stopped and is unable to connect to ZooKeeper. The following error is displayed:
Opening socket connection to server localhost/127.0.0.1:2181. Will not attempt to authenticate using SASL (unknown error)
[main-SendThread(localhost:2181)] INFO org.apache.zookeeper.ClientCnxn - Socket error occurred: localhost/127.0.0.1:2181: Connection refused
docker run -d --name zookeeper -e ZOOKEEPER_CLIENT_PORT=2181 -p 2181:2181 -p 2888:2888 -p 3888:3888 confluentinc/cp-zookeeper:latest
docker run -d --name kafka -e KAFKA_ZOOKEEPER_CONNECT=127.0.0.1:2181 -e KAFKA_ADVERTISED_LISTENERS=PLAINTEXT://127.0.0.1:9092 -p 9092:9092 confluentinc/cp-kafka:latest
Troubleshooting with the Lightrun Developer Observability Platform
Getting a sense of what’s actually happening inside a live application is a frustrating experience, one that relies mostly on querying and observing whatever logs were written during development.
Lightrun is a Developer Observability Platform, allowing developers to add telemetry to live applications in real-time, on-demand, and right from the IDE.
- Instantly add logs to, set metrics in, and take snapshots of live applications
- Insights delivered straight to your IDE or CLI
- Works where you do: dev, QA, staging, CI/CD, and production
Start for free today
Problem solution for: Kafka: Opening socket connection to server localhost/127.0.0.1:2181. Will not attempt to authenticate using SASL (unknown error)
To resolve the issue with Kafka container not being able to connect to ZooKeeper and encountering a “Connection refused” error, you can follow these steps:
- Check if both the ZooKeeper and Kafka containers are running by using the
docker pscommand. Ensure that they are both in a running state. - Verify that the ZooKeeper container is accessible on the specified port (default is 2181). You can use the command
telnet 127.0.0.1 2181from your terminal to check if a connection can be established. If the connection fails, it indicates that ZooKeeper is not running or not listening on the specified port. - If ZooKeeper is not running, start the ZooKeeper container using the command you mentioned:
docker run -d --name zookeeper -e ZOOKEEPER_CLIENT_PORT=2181 -p 2181:2181 -p 2888:2888 -p 3888:3888 confluentinc/cp-zookeeper:latest. - Once ZooKeeper is running, check if it is healthy by inspecting the logs of the ZooKeeper container. Use the command
docker logs zookeeperto view the logs. Look for any error messages that might indicate issues with the ZooKeeper container. - If ZooKeeper is running and healthy, ensure that the Kafka container is using the correct configuration to connect to ZooKeeper. Review the Kafka container’s environment variables, especially
KAFKA_ZOOKEEPER_CONNECT, which should be set to the IP address and port of the ZooKeeper container (e.g.,127.0.0.1:2181). - If the configuration is correct, check the logs of the Kafka container to identify any errors or connection issues. Use the command
docker logs kafkato view the logs. Look for error messages related to the connection to ZooKeeper. - If the Kafka container shows any errors indicating a failed connection to ZooKeeper, verify that there are no networking issues or conflicts with the port mappings. Ensure that no other processes are already using the ports required by ZooKeeper and Kafka.
- If all else fails, you can try restarting both the ZooKeeper and Kafka containers. First, stop the containers using the command
docker stop zookeeper kafka, and then start them again using the respectivedocker runcommands.
By following these steps and ensuring that both ZooKeeper and Kafka are running and properly configured, you should be able to resolve the connection issue and allow Kafka to connect to ZooKeeper successfully.
Problems with cp-docker-images
Problem 1: Unable to pull cp-docker-images from Docker Hub
Description: One common problem with cp-docker-images is the inability to pull the images from Docker Hub. This issue may arise due to network connectivity problems, Docker Hub being unavailable, or incorrect Docker configuration.
Solution: To resolve this problem, you can follow these steps:
- Check your network connectivity to ensure you have a stable internet connection.
- Verify the availability of Docker Hub by visiting the Docker Hub website or checking Docker’s status page.
- Ensure that Docker is properly configured to access Docker Hub. You can do this by running the following command:
docker info
Check the output for any errors or warnings related to authentication or access to Docker Hub.
- If Docker Hub is available and your Docker configuration seems fine, try pulling the cp-docker-images again using the
docker pullcommand:
docker pull confluentinc/cp-docker-images
If the problem persists, you may need to contact Docker support for further assistance.
Problem 2: Configuration issues with cp-docker-images
Description: Another common problem with cp-docker-images is related to configuration issues. This can include incorrect environment variables, incorrect network settings, or missing required configuration parameters.
Solution: To resolve configuration issues with cp-docker-images, follow these steps:
- Review the documentation and instructions provided by Confluent Inc. for using cp-docker-images. Ensure that you have correctly set the required environment variables and parameters.
- Double-check the network settings to ensure that the containers launched from cp-docker-images are using the correct network configuration. Pay attention to port mappings and container linking if applicable.
- Verify that any additional configuration files or properties required by the specific cp-docker-images components are correctly provided and mounted into the containers.
- If you’re still facing issues, consult the troubleshooting guide or documentation provided by Confluent Inc. for cp-docker-images. It may contain specific solutions or workarounds for common configuration problems.
Problem 3: Container startup failures or crashes
Description: Sometimes, containers launched from cp-docker-images may fail to start or crash unexpectedly. This issue can occur due to various reasons, such as resource conflicts, incompatible system configurations, or missing dependencies.
Solution: To troubleshoot container startup failures or crashes with cp-docker-images, consider the following steps:
- Check the container logs for any error messages or stack traces. Use the
docker logscommand to view the logs of a specific container:
docker logs <container_name>
- Examine the logs for any specific error messages that may indicate the cause of the failure. Look for messages related to missing dependencies, conflicts, or incompatible configurations.
- Verify that the host system meets the minimum requirements specified by Confluent Inc. for running cp-docker-images. Ensure that the necessary resources (CPU, memory, disk space) are available and not being consumed by other processes.
- If the container startup failure is related to a specific component, consult the documentation or support resources provided by Confluent Inc. for that component. They may offer specific guidance on resolving common startup issues.
- Consider updating the cp-docker-images to the latest version, as newer releases may include bug fixes or compatibility improvements.
If the problem persists after following these steps, you may need to reach out to Confluent Inc. support for further assistance, providing them with the specific error messages and details of your setup.
A brief introduction to cp-docker-images
cp-docker-images is a comprehensive set of Docker images provided by Confluent Inc. for running Apache Kafka and other related components in a containerized environment. These images are designed to facilitate the deployment and configuration of a Kafka ecosystem, including Kafka brokers, ZooKeeper, Kafka Connect, Kafka Streams, Schema Registry, and other Confluent Platform components. By leveraging cp-docker-images, users can quickly set up and manage a Kafka cluster without the need for manual installation and configuration of individual components.
The cp-docker-images repository on GitHub contains a collection of Dockerfiles, configuration files, and scripts that are used to build the Docker images. Each image is specifically tailored for a particular component of the Confluent Platform, ensuring compatibility and optimized performance. These images are regularly updated to include the latest releases of Kafka and other Confluent components, ensuring that users can benefit from bug fixes, security patches, and new features. Additionally, cp-docker-images provide a flexible and scalable solution, allowing users to customize the configuration and scale the Kafka cluster according to their specific requirements. Overall, cp-docker-images simplify the deployment and management of a Kafka ecosystem in a containerized environment, enabling developers and administrators to focus on building robust and scalable data streaming applications.
Most popular use cases for cp-docker-images
- Containerized Kafka Deployment: cp-docker-images can be used to deploy a containerized Kafka ecosystem, including Kafka brokers, ZooKeeper, Kafka Connect, Kafka Streams, and Schema Registry. By using the provided Docker images, developers and administrators can easily set up and manage a Kafka cluster without the need for manual installation and configuration of individual components. For example, the following code block demonstrates how to run a Kafka broker using the cp-docker-images:
docker run -d --name kafka-broker \
-p 9092:9092 \
-e KAFKA_ADVERTISED_LISTENERS=PLAINTEXT://localhost:9092 \
-e KAFKA_OFFSETS_TOPIC_REPLICATION_FACTOR=1 \
confluentinc/cp-kafka:latest
- Customizable Configuration: cp-docker-images provide a flexible solution that allows users to customize the configuration of their Kafka cluster. The Dockerfiles and configuration files included in the repository can be modified to meet specific requirements. For instance, users can adjust parameters such as the number of partitions, replication factor, and memory allocation to optimize the performance and scalability of their Kafka deployment. By leveraging the customization capabilities of cp-docker-images, developers can fine-tune their Kafka environment to suit their application needs.
- Stay Up-to-Date with Latest Releases: The cp-docker-images repository is regularly updated to include the latest releases of Kafka and other Confluent Platform components. By pulling the latest Docker images, users can ensure that their Kafka ecosystem is up-to-date with the most recent bug fixes, security patches, and new features. This allows developers to benefit from the advancements made in Kafka while maintaining a secure and reliable data streaming infrastructure. For example, the following code block demonstrates how to pull the latest cp-kafka Docker image:
docker pull confluentinc/cp-kafka:latest
It’s Really not that Complicated.
You can actually understand what’s going on inside your live applications.