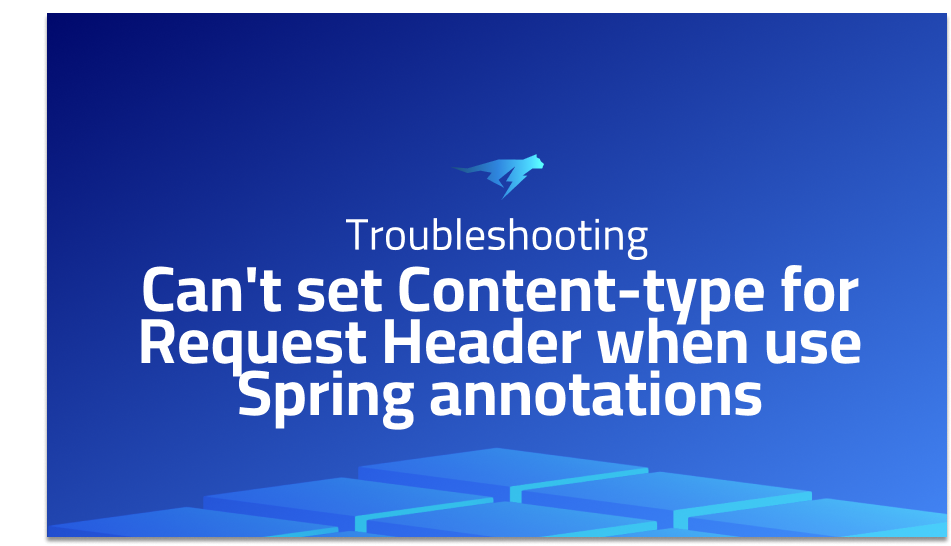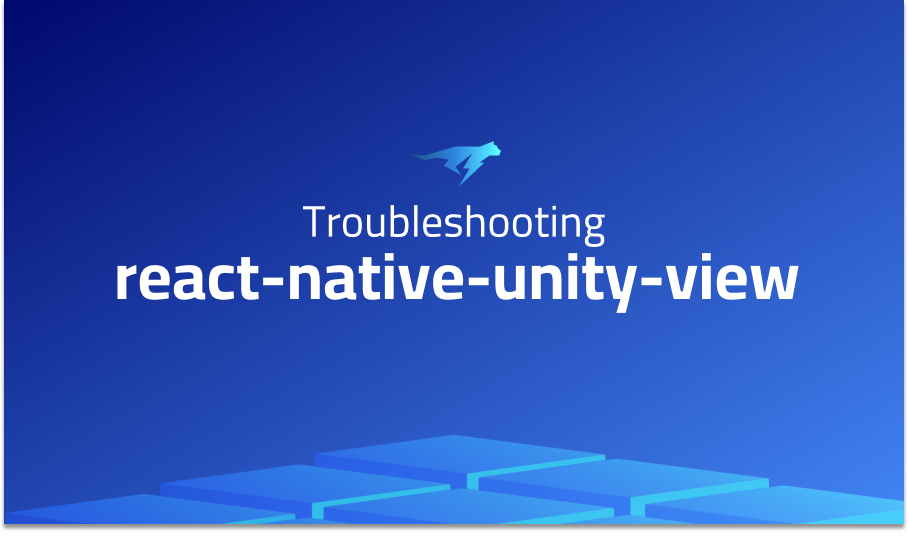
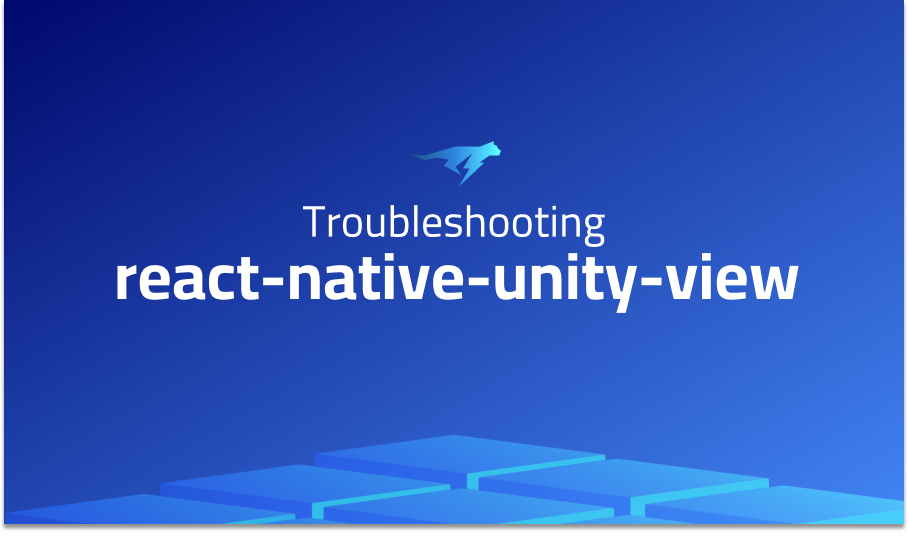
ld: symbol(s) not found for architecture arm64
Explanation of the problem
When updating the “react” and “react-native” dependencies from version 16.5.0 and 0.57.0 respectively to version 16.6.3 and 0.58.1, a specific issue arises during the linking process in Xcode. The error message “ld: symbol(s) not found for architecture arm64” indicates that the linker is unable to find certain symbols for the arm64 architecture. This issue commonly occurs when there is a mismatch between the versions of the React and React Native libraries being used and the native code in the project.
Troubleshooting with the Lightrun Developer Observability Platform
Getting a sense of what’s actually happening inside a live application is a frustrating experience, one that relies mostly on querying and observing whatever logs were written during development.
Lightrun is a Developer Observability Platform, allowing developers to add telemetry to live applications in real-time, on-demand, and right from the IDE.
- Instantly add logs to, set metrics in, and take snapshots of live applications
- Insights delivered straight to your IDE or CLI
- Works where you do: dev, QA, staging, CI/CD, and production
Start for free today
Problem solution for: ld: symbol(s) not found for architecture arm64
To resolve this Xcode linking error, it is necessary to ensure that all native dependencies are properly updated and compatible with the new versions of React and React Native. Additionally, cleaning the Xcode build folder and rebuilding the project can also help resolve any caching or build artifacts issues. The following code block demonstrates how to clean the Xcode build folder:
# Close Xcode and run the following command in the project's root directory
rm -rf ios/build
After cleaning the Xcode build folder, rebuilding the project can be done by opening the .xcworkspace file in Xcode and selecting the desired target. Then, choose “Product” from the menu, followed by “Clean Build Folder” and “Build” to initiate a clean build of the project.
If the Xcode linking error persists after performing these steps, it may be necessary to manually inspect and update any third-party libraries or dependencies that are being used in the project. Ensure that they are compatible with the updated versions of React and React Native by checking their documentation or release notes. If needed, update or replace incompatible libraries to ensure smooth integration with the new versions of React and React Native.
By following these steps and addressing any potential compatibility issues with native dependencies, the Xcode linking error “ld: symbol(s) not found for architecture arm64” should be resolved, allowing the updated versions of React and React Native to be successfully linked and integrated into the project.
Problems with react-native-unity-view
Problem 1: Incompatibility with React Native Versions
One common issue with react-native-unity-view is that it may become incompatible with certain versions of React Native. This can lead to various errors, such as build failures or runtime crashes. The incompatibility could arise due to differences in the native code interfaces or changes in the React Native architecture. When faced with this problem, it is crucial to identify the specific React Native version that is causing the issue and take appropriate steps to address it.
To resolve the compatibility problem, you can start by checking the documentation and release notes of react-native-unity-view for any information regarding the supported React Native versions. If an incompatible React Native version is detected, you can consider upgrading or downgrading the React Native version to one that is compatible with react-native-unity-view. The following code block demonstrates how to upgrade or downgrade the React Native version using npm:
# To upgrade React Native version
npm install react-native@<desired version>
# To downgrade React Native version
npm install react-native@<desired version>
After updating the React Native version, make sure to recompile and rebuild the project to incorporate the changes. This should help in resolving the compatibility issue and allow react-native-unity-view to function properly.
Problem 2: Build Configuration Errors
Another problem that can occur with react-native-unity-view involves build configuration errors. These errors can arise when the necessary build settings or dependencies are not properly configured, leading to build failures or runtime issues. To address this problem, it is important to carefully review and configure the build settings to ensure a successful integration of react-native-unity-view with your React Native project.
One aspect to check is the project’s build.gradle file. Make sure that the required dependencies and versions specified by react-native-unity-view are correctly added to the file. The following code block illustrates an example of adding the necessary dependencies in the build.gradle file:
// Add the following lines in the dependencies section of build.gradle
implementation project(':react-native-unity-view')
Additionally, verify that the project’s settings are properly configured, such as the Unity installation path and the Unity project path, if applicable. These settings can usually be found in the project’s settings.gradle file. Ensure that the paths are correct and match the actual location of the Unity project. An example of configuring the Unity installation and project paths is shown in the code block below:
// Set the Unity installation path
ext {
unityInstallationPath = '<path/to/Unity>'
unityProjectPath = '<path/to/UnityProject>'
}
By reviewing and configuring the necessary build settings, you can mitigate build configuration errors and improve the integration of react-native-unity-view with your React Native project.
Problem 3: Performance and Optimization
When using react-native-unity-view, performance and optimization can be challenging due to the resource-intensive nature of Unity applications. Rendering complex 3D scenes or executing computationally heavy operations can impact the overall performance of the React Native application.
To address performance and optimization concerns when using react-native-unity-view, you can employ several strategies. Firstly, consider optimizing the Unity application itself by reducing the complexity of 3D models, using efficient rendering techniques, and optimizing code execution. Unity provides various tools and techniques for optimizing performance, such as Level of Detail (LOD) systems, occlusion culling, and efficient asset management. By optimizing the Unity application, you can alleviate performance bottlenecks and enhance the overall user experience.
Additionally, you can implement performance optimizations on the React Native side. One approach is to leverage asynchronous communication between React Native and Unity, allowing time-consuming operations to be executed in the background while maintaining a smooth user interface. This can be achieved by utilizing promises or callbacks to handle communication and data exchange between the two environments. The following code block illustrates an example of using promises for asynchronous communication with react-native-unity-view:
// Sending a message to Unity and handling the response asynchronously
unityManager.sendMessage('performHeavyOperation')
.then(response => {
// Handle the response from Unity
console.log('Received response:', response);
})
.catch(error => {
// Handle any errors that occurred during communication
console.error('An error occurred:', error);
});
Furthermore, you can optimize the rendering performance within the React Native component that contains react-native-unity-view. This can involve techniques such as debouncing or throttling the updates sent to Unity, reducing unnecessary re-renders, or implementing lazy loading for Unity scenes. By carefully managing updates and rendering, you can enhance the performance of your React Native application when utilizing react-native-unity-view.
In summary, the most popular problems with react-native-unity-view include compatibility issues with React Native versions, build configuration errors, and performance challenges. By addressing these issues through appropriate version management, build configuration adjustments, and performance optimization techniques, you can effectively overcome these problems and leverage the capabilities of react-native-unity-view in your React Native projects.
A brief introduction to react-native-unity-view
react-native-unity-view is a powerful library that enables the integration of Unity3D content into React Native applications. It provides a bridge between React Native and Unity, allowing developers to embed interactive 3D scenes, games, or augmented reality (AR) experiences seamlessly within their React Native projects.
With react-native-unity-view, developers can create a container component in their React Native application that renders Unity content. The library offers a wide range of features and functionality, including support for bi-directional communication between React Native and Unity, enabling data exchange and event handling. It also provides methods for controlling the lifecycle of the Unity view, such as pausing, resuming, or reloading the Unity content.
Most popular use cases for react-native-unity-view
- Integration of Unity3D Content:
react-native-unity-viewallows developers to seamlessly integrate Unity3D content into their React Native applications. This means that complex 3D scenes, games, or AR experiences created using Unity can be easily embedded and interacted with using React Native. This enables developers to leverage the power of Unity’s rendering capabilities and physics engine while enjoying the flexibility and ease of use provided by React Native. - Bi-Directional Communication: The library facilitates seamless communication between React Native and Unity. Developers can exchange data and trigger events between the React Native and Unity environments, enabling real-time interaction and synchronization. This bidirectional communication opens up possibilities for creating immersive and interactive experiences where user actions in React Native can impact the Unity scene, and vice versa.
The following code snippet demonstrates how to send a message from React Native to Unity using react-native-unity-view:
import React, { useRef } from 'react';
import { Button } from 'react-native';
import UnityView from 'react-native-unity-view';
const App = () => {
const unityRef = useRef(null);
const sendMessageToUnity = () => {
if (unityRef.current) {
unityRef.current.postMessage('Hello from React Native!');
}
};
return (
<>
<UnityView ref={unityRef} />
<Button title="Send Message" onPress={sendMessageToUnity} />
</>
);
};
export default App;
In this example, a UnityView component is rendered, and a button is provided to trigger the sending of a message to the Unity scene. The postMessage method is used to send the message, and the Unity scene can handle it accordingly.
- Full Lifecycle Control:
react-native-unity-viewgives developers granular control over the lifecycle of the Unity view. This includes the ability to pause, resume, or reload the Unity content as needed. This level of control is essential when managing resource usage, handling interruptions, or implementing specific behaviors based on the state of the React Native application.
These features make react-native-unity-view a valuable tool for developers looking to combine the power of Unity3D with the flexibility of React Native, enabling them to create immersive and interactive experiences with ease.
It’s Really not that Complicated.
You can actually understand what’s going on inside your live applications.