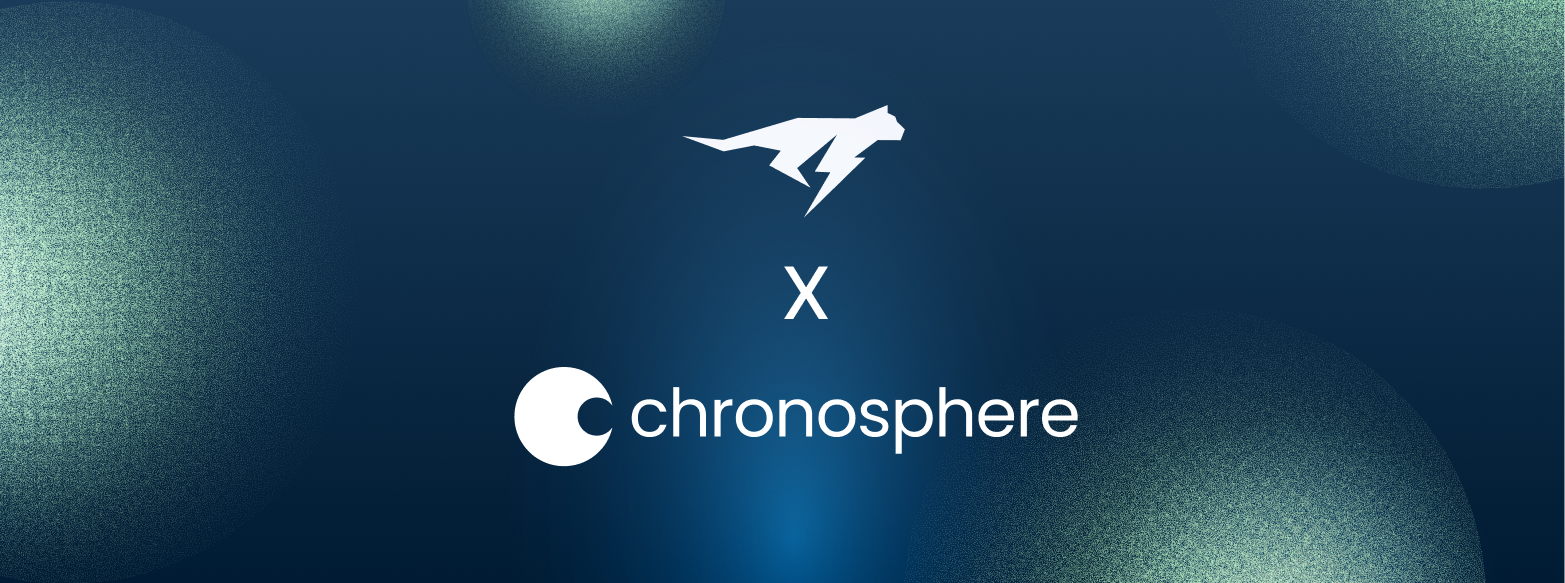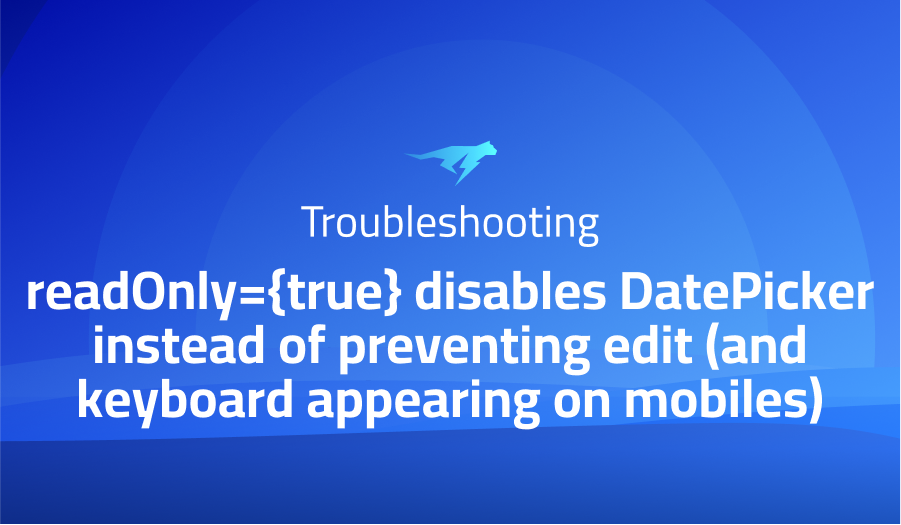
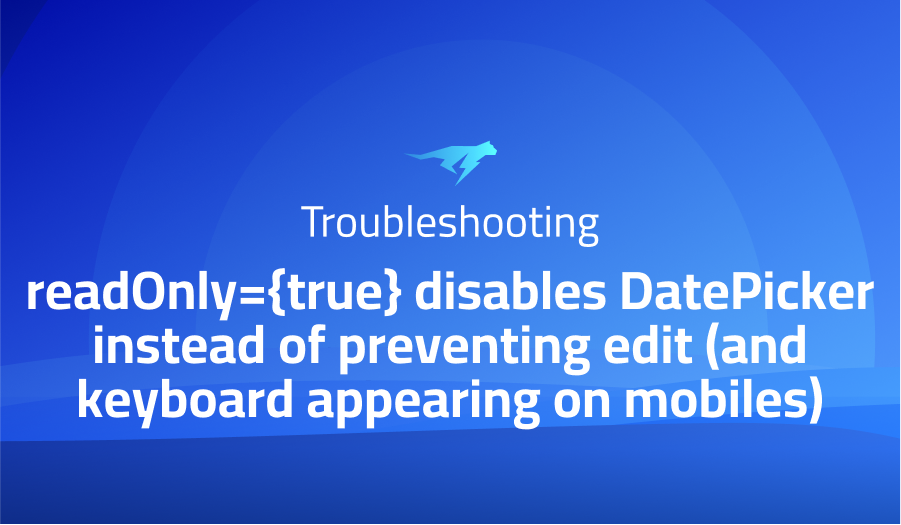
readOnly={true} disables DatePicker instead of preventing edit (and keyboard appearing on mobiles)
Explanation of the problem
The problem occurs in react-picker version 1.6.0. In the expected behavior, the DatePicker component is supposed to pop up when the user clicks on the corresponding <input> field, allowing them to select a date. However, on mobile devices, the keyboard should not appear when clicking into the DatePicker input field.
In the actual behavior, when clicking into the DatePicker <input> field, the DatePicker component does not appear as expected. This issue prevents users from selecting a date using the DatePicker.
To reproduce the problem, create a <DatePicker> component with the readOnly prop set to true. The code snippet below demonstrates an example usage of the <DatePicker> component with the readOnly prop:
<DatePicker
selected={performedjob.transactionDate}
dateFormat="YYYY-MM-DD"
onChange={(selectedValue) => onDateFieldChange(selectedValue, performedjob)}
readOnly={true}
/>
By setting readOnly={true}, the DatePicker input field should be read-only, preventing users from manually typing a date value. However, the issue arises when clicking on the input field, as the DatePicker component fails to appear, hindering the selection of a date.
Troubleshooting with the Lightrun Developer Observability Platform
Getting a sense of what’s actually happening inside a live application is a frustrating experience, one that relies mostly on querying and observing whatever logs were written during development.
Lightrun is a Developer Observability Platform, allowing developers to add telemetry to live applications in real-time, on-demand, and right from the IDE.
- Instantly add logs to, set metrics in, and take snapshots of live applications
- Insights delivered straight to your IDE or CLI
- Works where you do: dev, QA, staging, CI/CD, and production
Start for free today
Problem solution for: readOnly={true} disables DatePicker instead of preventing edit (and keyboard appearing on mobiles)
To solve the issue with the DatePicker component not appearing when clicking into the input field, there are a few steps you can take:
- Update the react-picker version: It’s possible that the issue you’re experiencing has been addressed in a newer version of the library. Check for any updates or bug fixes related to the DatePicker component and consider upgrading to a newer version. This can be done by updating the package version in your project’s package.json file and running the necessary commands to install the updated version.
- Verify the configuration: Double-check the configuration and usage of the DatePicker component. Ensure that you have correctly imported the DatePicker component from the react-picker library and that all the required props are provided. Pay special attention to the
readOnlyprop and ensure that it is set correctly. - Test on multiple devices and browsers: Sometimes, issues like this can be device or browser-specific. Test the DatePicker component on various mobile devices and different browsers to identify if the issue persists consistently or if it is specific to certain environments. This will help narrow down the problem and identify any compatibility issues.
If the issue still persists after following these steps, it may be necessary to investigate further or seek assistance from the react-picker library’s community or support channels. Providing detailed information about the problem, including the version of react-picker, the specific environment where the issue occurs, and any error messages or console logs, can help in diagnosing and resolving the problem more effectively.
Other popular problems with react-datepicker
Problem 1: Datepicker not displaying or appearing incorrectly Description: One common problem with react-datepicker is when the datepicker component fails to display or appears incorrectly on the screen. This issue can occur due to various reasons, such as incorrect configuration or conflicting CSS styles.
Solution:
- Ensure proper installation and import: Double-check that the react-datepicker package is properly installed in your project and imported correctly in the component where you want to use it. Make sure to import the required components and styles from react-datepicker.
import DatePicker from 'react-datepicker';
import 'react-datepicker/dist/react-datepicker.css';
- Verify component configuration: Review the configuration of the DatePicker component and ensure that you have provided the necessary props, such as
selectedto specify the selected date andonChangeto handle date changes. Also, check if any additional props are required based on your specific use case.
<DatePicker selected={selectedDate} onChange={handleDateChange} />
- Check for conflicting CSS styles: Conflicting CSS styles can interfere with the proper rendering of the datepicker component. Inspect the CSS styles applied to the datepicker and its parent elements using browser developer tools. Look for any conflicting styles that might affect the visibility or appearance of the datepicker. Adjust the CSS styles accordingly to resolve any conflicts.
Problem 2: Datepicker not updating selected date Description: Another common issue is when the datepicker fails to update the selected date when a new date is chosen. This problem can occur due to incorrect handling of the onChange event or improper management of the selected date state.
Solution:
- Check the event handling: Make sure that the
onChangeevent handler is properly defined and assigned to the datepicker component. Verify that the event handler function correctly updates the state with the new selected date value.
const handleDateChange = (selectedDate) => {
setSelectedDate(selectedDate);
};
- Verify state management: Ensure that you have appropriately declared and initialized the state variable that holds the selected date. Confirm that you are passing the correct state value (
selectedDatein this example) to theselectedprop of the datepicker component.
const [selectedDate, setSelectedDate] = useState(null);
...
<DatePicker selected={selectedDate} onChange={handleDateChange} />
Problem 3: Styling and customization issues Description: Styling and customization of the datepicker component can sometimes be challenging, leading to issues such as incorrect layout, undesirable appearance, or difficulty in applying custom styles.
Solution:
- Utilize custom CSS classes: react-datepicker allows you to apply custom CSS classes to various elements of the datepicker component. Use these classes to target specific elements and apply custom styles according to your requirements.
- Override default styles: If the default styles provided by react-datepicker do not match your design, you can override them by applying custom CSS. Inspect the generated HTML markup of the datepicker component using browser developer tools and identify the CSS selectors and properties you need to override.
- Explore available customization options: react-datepicker provides several customization options through props, such as
className,style,dateFormat,showYearDropdown, etc. Review the documentation of react-datepicker to understand the available options and choose the ones that align with your desired customization.
A brief introduction to react-datepicker
React-datepicker is a popular and versatile datepicker component for React applications. It provides a user-friendly interface for selecting dates and offers a range of features and customization options. The component is designed to be easy to integrate into React projects and offers seamless compatibility with different browsers and devices.
One of the key features of react-datepicker is its flexibility in date selection. It allows users to choose dates using a calendar interface, making it intuitive and convenient. The component supports various date formats, enabling developers to display dates in a format that suits their application’s requirements. Additionally, react-datepicker offers advanced functionalities such as date range selection, disabling specific dates, and localization support, making it suitable for a wide range of use cases.
React-datepicker also provides a highly customizable and extensible architecture. It allows developers to apply custom styles to the datepicker and its individual components using CSS classes or inline styles. The component can be easily integrated with other UI frameworks and libraries, enabling seamless integration into existing projects. Moreover, react-datepicker offers a range of configuration options and event callbacks, allowing developers to fine-tune the behavior and appearance of the datepicker to match their application’s specific needs.
In summary, react-datepicker is a powerful and flexible datepicker component for React applications. It simplifies the process of date selection and offers extensive customization options, making it a popular choice among developers working on projects that require date-related functionalities.
Most popular use cases for react-datepicker
- Date Selection: React-datepicker provides a user-friendly interface for selecting dates in React applications. It allows users to choose dates using a calendar widget, making it easy to navigate and select specific dates. The selected date can then be used in various scenarios, such as form submissions, data filtering, or scheduling events.
import DatePicker from 'react-datepicker';
import 'react-datepicker/dist/react-datepicker.css';
function MyComponent() {
const [selectedDate, setSelectedDate] = useState(null);
const handleDateChange = (date) => {
setSelectedDate(date);
};
return (
<DatePicker
selected={selectedDate}
onChange={handleDateChange}
dateFormat="yyyy-MM-dd"
/>
);
}
- Date Validation and Constraints: React-datepicker allows developers to define validation rules and constraints for date selection. It supports disabling specific dates or date ranges, restricting the minimum and maximum selectable dates, and implementing custom validation logic. This ensures that users can only choose valid dates according to the defined criteria.
import DatePicker from 'react-datepicker';
import 'react-datepicker/dist/react-datepicker.css';
function MyComponent() {
const [selectedDate, setSelectedDate] = useState(null);
const handleDateChange = (date) => {
if (date > new Date()) {
// Prevent selecting future dates
return;
}
setSelectedDate(date);
};
return (
<DatePicker
selected={selectedDate}
onChange={handleDateChange}
minDate={new Date()} // Restrict minimum selectable date to today
maxDate={new Date('2022-12-31')} // Restrict maximum selectable date
dateFormat="yyyy-MM-dd"
/>
);
}
- Localization and Internationalization: React-datepicker offers built-in support for localization and internationalization. It provides translations for different languages, allowing the datepicker to display month and day names, labels, and other textual elements in the user’s preferred language. This feature is essential for creating applications that cater to a global audience and ensures a seamless user experience across different locales.
import DatePicker from 'react-datepicker';
import 'react-datepicker/dist/react-datepicker.css';
import { registerLocale, setDefaultLocale } from 'react-datepicker';
import fr from 'date-fns/locale/fr';
registerLocale('fr', fr); // Register French locale
function MyComponent() {
const [selectedDate, setSelectedDate] = useState(null);
const handleDateChange = (date) => {
setSelectedDate(date);
};
// Set the default locale to French
setDefaultLocale('fr');
return (
<DatePicker
selected={selectedDate}
onChange={handleDateChange}
dateFormat="yyyy-MM-dd"
/>
);
}
In summary, react-datepicker is a versatile and feature-rich datepicker component for React applications. It facilitates date selection, supports validation and constraints, and offers localization capabilities, making it a valuable tool for handling date-related functionality in a wide range of projects.
It’s Really not that Complicated.
You can actually understand what’s going on inside your live applications.