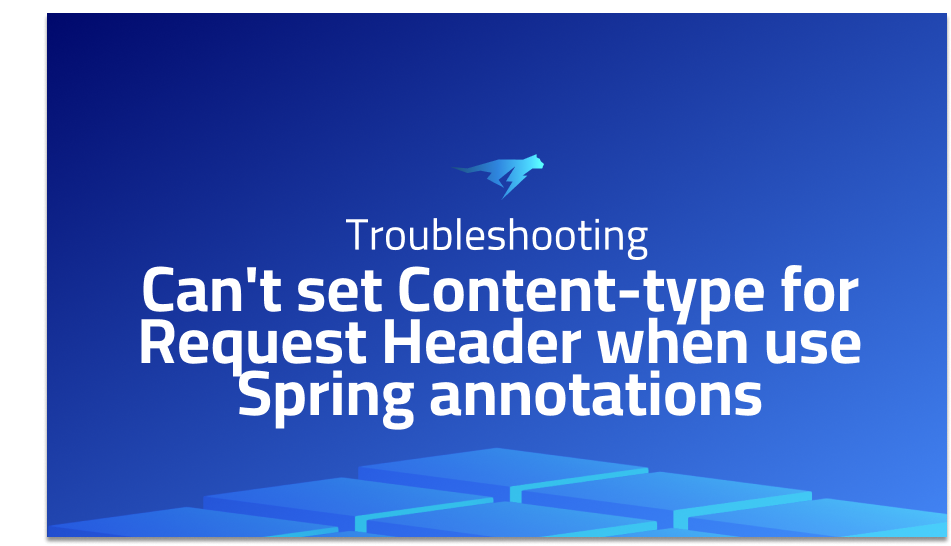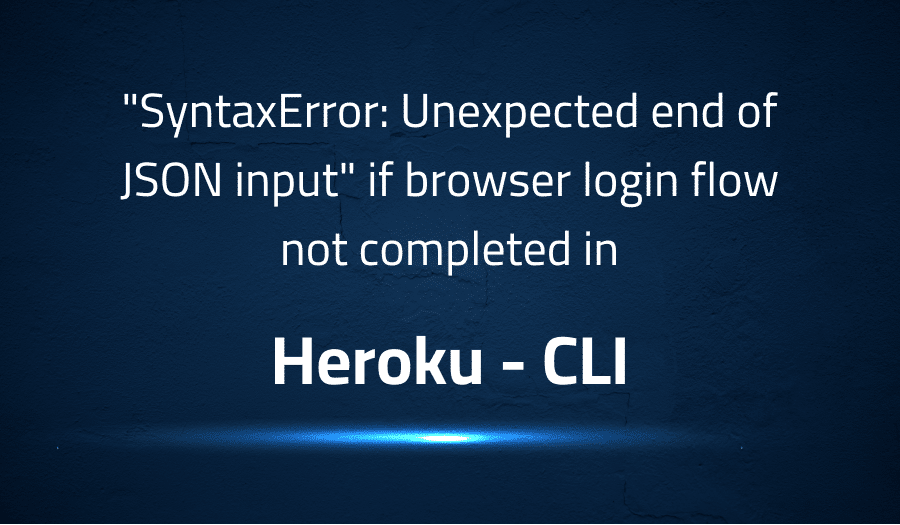
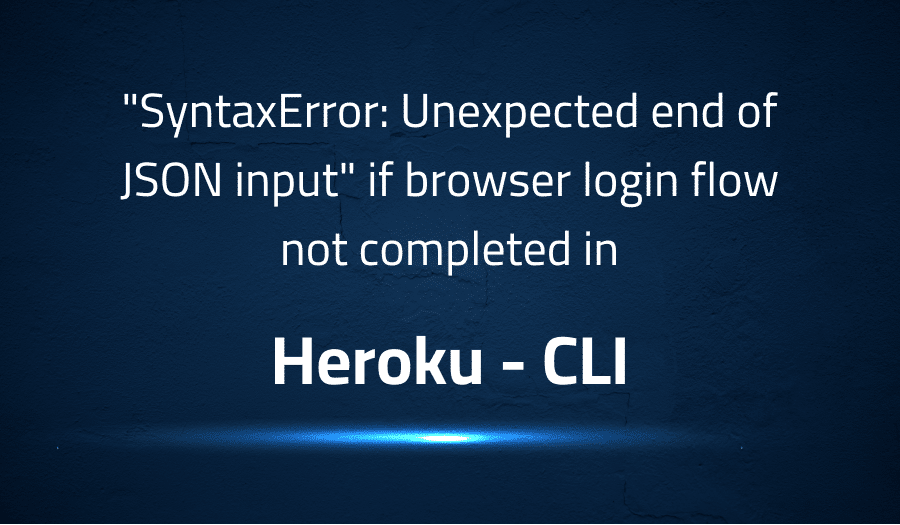
“SyntaxError: Unexpected end of JSON input” if browser login flow not completed in Heroku CLI
Explanation of the problem
When running the heroku autocomplete command on OS X 10.14.3, after installing the CLI via Homebrew, users are prompted to open a browser and log in. If the user closes the newly opened browser tab, the CLI times out and outputs an error message “SyntaxError: Unexpected end of JSON input” with a stack trace.
heroku autocomplete
Expected behavior is that the autocomplete command should not trigger the login flow and if the user does not complete the browser login flow, the CLI should gracefully handle this by exiting with an appropriate message (eg “Timed out waiting for browser sign in”) and without any error message or stack trace. This problem was observed when using heroku/7.22.7 darwin-x64 node-v11.10.1
To sum up, the issue is that when running the heroku autocomplete command on OS X 10.14.3, after installing the CLI via Homebrew, users are prompted to open a browser and log in and if the user closes the newly opened browser tab, the CLI times out and outputs an error message “SyntaxError: Unexpected end of JSON input” with a stack trace. The expected behavior is that the autocomplete command should not trigger the login flow and if the user does not complete the browser login flow, the CLI should gracefully handle this by exiting with an appropriate message.
Troubleshooting with the Lightrun Developer Observability Platform
Getting a sense of what’s actually happening inside a live application is a frustrating experience, one that relies mostly on querying and observing whatever logs were written during development.
Lightrun is a Developer Observability Platform, allowing developers to add telemetry to live applications in real-time, on-demand, and right from the IDE.
- Instantly add logs to, set metrics in, and take snapshots of live applications
- Insights delivered straight to your IDE or CLI
- Works where you do: dev, QA, staging, CI/CD, and production
Start for free today
Problem solution for “SyntaxError: Unexpected end of JSON input” if browser login flow not completed in Heroku CLI
The issue at hand is that users are unable to login to the Heroku CLI. This issue can occur due to various reasons such as incorrect credentials, network issues, or configuration issues. In this case, the issue is related to configuration. The config.json file, located in the user’s local folder, is used by the Heroku CLI to store the user’s session information. If this file is missing or empty, the Heroku CLI is unable to authenticate the user’s session and the login process fails.
The first solution proposed is to edit the config.json file located in the user’s local folder. If the file is empty, the user is instructed to add a valid empty JSON object as content. This solution is applicable to users on Mac. The config.json file should look like this:
{
}
This tells the Heroku CLI that the session is not authenticated and it will prompt the user to login again. The path of the config.json file is : your-user-folder/.local/share/heroku/config.json.
The second solution is to use the command heroku login –interactive. This command prompts the user to login interactively, which allows the user to input their credentials and complete the login process. This solution is a alternative that can be used by any user regardless of their OS. The command should be run in the terminal and it will prompt the user to input their email and password.
heroku login --interactive
In summary, the issue is that users are unable to login to the Heroku CLI due to configuration issues, the first solution is to edit the config.json file located in the user’s local folder and
Other popular problems with Heroku CLI
Problem: “Heroku CLI not found” error
This problem occurs when the Heroku CLI is not properly installed or the system PATH variable is not set up correctly.
Solution:
To fix this issue, first check if the Heroku CLI is installed by running the command “heroku -v” in the terminal. If it is not installed, you can install it by running the command “brew install heroku” on macOS or “apt-get install heroku” on Ubuntu.
Next, check if the system PATH variable is set up correctly by running the command “echo $PATH” in the terminal. This should return a list of directories separated by colons. Make sure that the directory where the Heroku CLI is installed is included in this list.
If the Heroku CLI is installed and the PATH variable is set up correctly, but you are still getting the “Heroku CLI not found” error, you can try adding the Heroku CLI to your PATH by adding the following line to your shell profile file (e.g. .bash_profile or .bashrc):
export PATH="/usr/local/heroku/bin:$PATH"
Problem: “Could not find a version that satisfies the requirement” error when installing Heroku CLI
This problem occurs when the system cannot find a version of the Heroku CLI that is compatible with the current system configuration.
Solution:
To fix this issue, try specifying the exact version of the Heroku CLI that you want to install by running the command:
curl https://cli-assets.heroku.com/install.sh | sh /dev/stdin --version=X.Y.Z
Where X.Y.Z is the version of the Heroku CLI you want to install. If you are not sure which version to install, you can check the latest version of the Heroku CLI by visiting the Heroku website.
Problem: “Invalid credentials” error when trying to log in to Heroku
This problem occurs when the Heroku CLI is not able to authenticate the user’s credentials.
Solution:
To fix this issue, make sure that you are using the correct email address and password when logging in by running the command:
heroku login
If you are sure that you are using the correct email address and password, but are still getting the “Invalid credentials” error, you may need to reset your Heroku account password. You can do this by visiting the Heroku website and clicking on “Forgot password?”
If you are using a 2FA for Heroku, you need to use an API Key instead of the password when logging in, you can generate an API Key from the Heroku dashboard and then use it in the following command
heroku login:ci --api-key <api-key>
where <api-key> is your Heroku API Key.
A brief introduction to Heroku CLI
Heroku CLI, also known as the Heroku Command Line Interface, is a tool that developers can use to interact with the Heroku platform. It allows developers to manage their Heroku apps and resources directly from the command line, eliminating the need to use the Heroku web interface. The Heroku CLI is available for Windows, macOS, and Linux and can be installed via package managers such as apt-get, yum, and brew.
Once installed, developers can use the Heroku CLI to perform a variety of tasks such as creating and managing apps, scaling dynos, managing add-ons, and viewing logs. The Heroku CLI also includes a set of powerful debugging and troubleshooting commands, such as “heroku logs” which shows the logs of an app, or “heroku run” which allows developers to run one-off processes inside a dyno. Additionally, the Heroku CLI also has a built-in auto-completion feature, which can save developers time and effort when typing long commands. This can be enabled by running heroku autocomplete:enable.
Most popular use cases for Heroku CLI
- Deploying and managing applications: Heroku CLI can be used to deploy and manage applications on the Heroku platform. Developers can create and configure Heroku apps, push code changes to the app, and manage resources such as dynos and add-ons. For example, the following command can be used to deploy an application to Heroku:
git push heroku master
- Scaling and monitoring apps: Heroku CLI can be used to scale and monitor apps. Developers can use the CLI to scale dynos, manage add-ons and check the status of their applications. For example, the following command can be used to check the number of dynos running for an app:
heroku ps
- Debugging and troubleshooting: Heroku CLI provides a set of powerful debugging and troubleshooting commands that can help developers to identify and fix issues with their apps. Developers can use the CLI to view logs, run one-off processes, and access a console for their app. For example, the following command can be used to access a console for an app:
heroku run bash
These commands allow developers to access the app’s environment and check the app’s status, check the environment variables, and troubleshoot any issues.
It’s Really not that Complicated.
You can actually understand what’s going on inside your live applications.