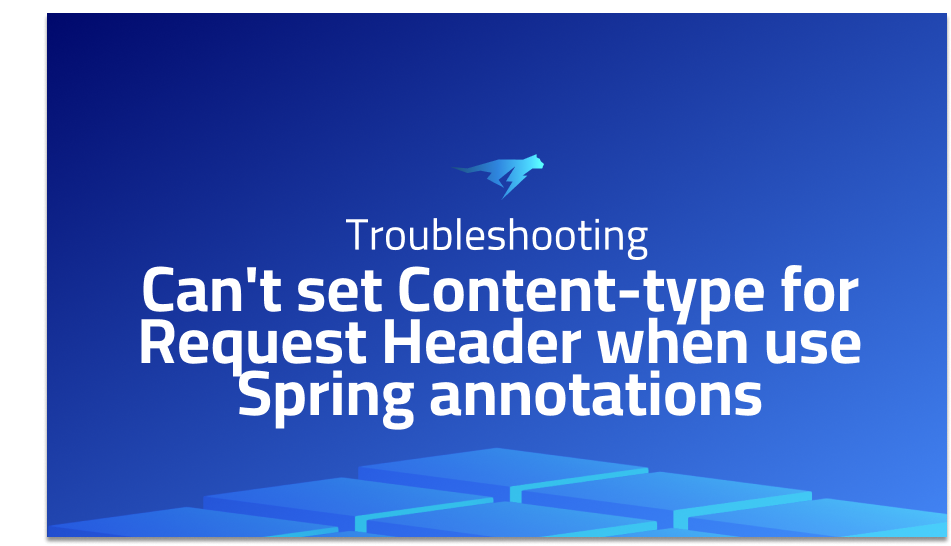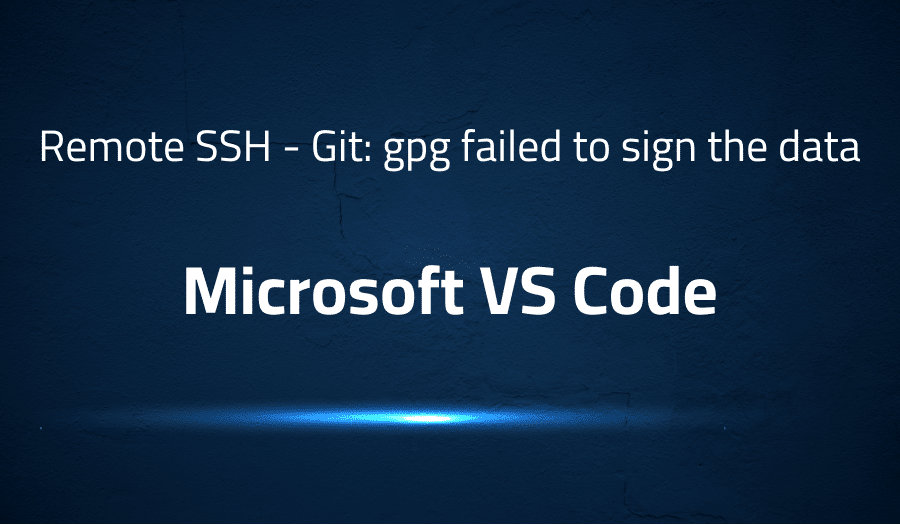
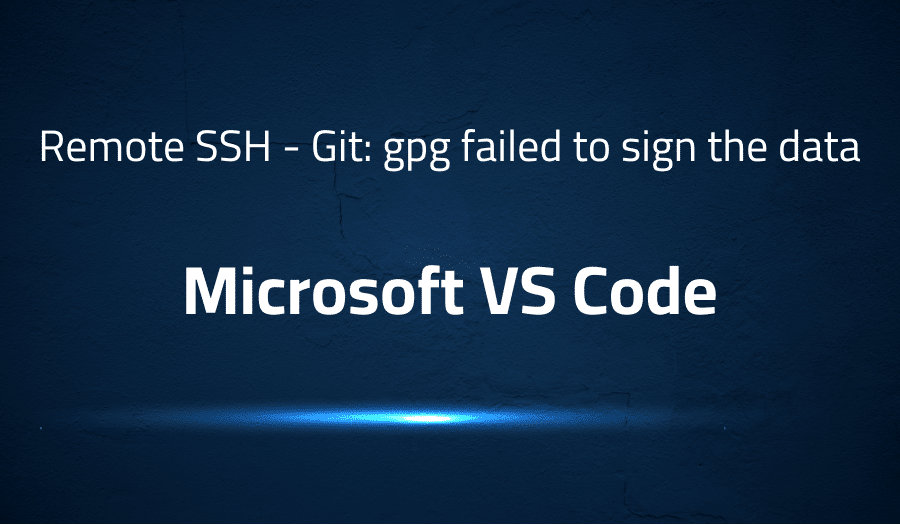
Remote SSH – Git: gpg failed to sign the data in Microsoft VS Code
Explanation of the problem
This issue concerns a failure in committing signed data using Git from a Windows 10 system to an Ubuntu 20.04 LTS system via Remote – SSH. The user has performed the necessary configuration for Git commit signing but receives an error when attempting to commit.
Environment Details:
- Visual Studio Code Version: 1.59.0
- Operating System Version: Windows 10 x64 version 10.0.19043
- Electron Version: 13.1.7
- Chrome Version: 91.0.4472.124
- Node.js Version: 14.16.0
- V8 Version: 9.1.269.36-electron.0
Steps to Reproduce:
- Add the following code to the user’s profile file (
~/.profile)
export GPG_TTY=$(tty)
- Configure Git for commit signing:
git config --global commit.gpgsign true
git config --global --unset gpg.program
git config --global --add gpg.program /usr/bin/gpg
- Attempt to commit an empty message with the command:
git -c user.useConfigOnly=true commit --quiet --allow-empty-message --file - -S
Expected Result: The commit should be signed and added to the Git log. Actual Result: An error is returned indicating that gpg failed to sign the data and the commit object could not be written.
error: gpg failed to sign the data
fatal: failed to write commit object
Troubleshooting with the Lightrun Developer Observability Platform
Getting a sense of what’s actually happening inside a live application is a frustrating experience, one that relies mostly on querying and observing whatever logs were written during development.
Lightrun is a Developer Observability Platform, allowing developers to add telemetry to live applications in real-time, on-demand, and right from the IDE.
- Instantly add logs to, set metrics in, and take snapshots of live applications
- Insights delivered straight to your IDE or CLI
- Works where you do: dev, QA, staging, CI/CD, and production
Start for free today
Problem solution for Remote SSH – Git: gpg failed to sign the data in Microsoft VS Code
The solution requires manually running the following steps every time the VSCode editor is reopened:
- Run the command
export GPG_TTY=$(tty)in the terminal. - Sign a test message using the command
echo "test" | gpg2 --clearsignand entering the password.
By following these steps, the user will be able to perform signed Git commits both through the VSCode GUI and the terminal. If step 1 is not performed and the user proceeds to step 2, an error will be returned stating that the ioctl is inappropriate for the device.
Other popular problems with Microsoft VS Code
Problem: Microsoft VS Code
One of the most common problems faced by Microsoft Visual Studio Code (VSCode) users is slow performance. This can be due to a variety of reasons such as large workspace size, extensions installed, or insufficient memory and CPU allocation.
Solution:
To resolve this issue, users can try optimizing their workspace by removing unused files, limiting the number of extensions installed, and adjusting the CPU and memory settings in the User Settings. Upgrading to the latest version of VSCode and ensuring that the system has the recommended hardware specifications can also help improve performance.
Problem: Extension Compatibility Issues
Another common issue faced by VSCode users is compatibility issues with extensions. This occurs when an extension is not compatible with the version of VSCode or when it conflicts with another extension.
Solution:
To resolve this issue, users can try uninstalling and reinstalling the conflicting extension, updating both VSCode and the extensions to the latest version, or disabling extensions one by one to determine which one is causing the issue. If the problem persists, users can report it to the extension developers or seek support from the VSCode community.
Problem: Debugging Issues
Debugging is a crucial aspect of software development, and debugging issues in VSCode can cause significant frustration for users. This can be due to incorrect configuration of the debugger, outdated debug adapters, or compatibility issues with the target runtime.
Solution:
To resolve debugging issues, users can ensure that the debugger is properly configured and that the debug adapter is up-to-date. They can also try switching to a different debugger or updating the target runtime to ensure compatibility with VSCode. If the problem persists, users can seek support from the VSCode community or the debugger provider.
A brief introduction to Microsoft VS Code
Microsoft Visual Studio Code (VSCode) is a source code editor developed by Microsoft for Windows, macOS, and Linux. It is built on the Electron framework and utilizes the Monaco editor. VSCode is designed to be a lightweight and fast code editor that can handle a wide range of programming languages and development scenarios. It supports features such as syntax highlighting, code completion, and debugging, making it an excellent tool for developers.
VSCode also has an extensive ecosystem of extensions, which can be easily installed from the Visual Studio Code Marketplace. These extensions provide a wide range of functionalities, from additional programming languages and themes to advanced debugging tools and code refactoring. The ability to customize and extend VSCode with extensions makes it a flexible and adaptable code editor that can meet the needs of developers across a wide range of projects and programming languages. Additionally, VSCode has a rich API, making it easy for developers to create their own extensions and customize their development experience.
Most popular use cases for Microsoft VS Code
- Source Code Editing: Microsoft Visual Studio Code (VSCode) is primarily designed for editing source code. It supports a wide range of programming languages including, but not limited to, JavaScript, TypeScript, Python, Java, and C++. VSCode provides advanced code editing features such as syntax highlighting, code completion, and code snippets, making it an efficient tool for writing and editing code.
- Debugging: VSCode includes a powerful debugging interface that supports debugging applications in multiple languages and environments. This includes features such as breakpoints, call stacks, and a console for interaction with the application being debugged. The ability to debug code directly within the editor makes it easier for developers to identify and fix issues, speeding up their development process.
- Integrating with External Tools: VSCode provides the ability to integrate with external tools such as version control systems, build systems, and task runners. For example, the following code block demonstrates integrating with Git using the GitLens extension:
# Example of using GitLens with Visual Studio Code
# To install the GitLens extension, open the command palette (Ctrl+Shift+P) and run the following command:
# ext install eamodio.gitlens
# Once installed, GitLens provides a range of functionalities for working with Git repositories, including:
# - CodeLens annotations for Git blame information
# - Inline blame annotations
# - File and line-level blame annotations
# - Visual Git blame annotations in the gutter
# - Quick actions for stash, reset, and more
# - Improved Git conflict editor
# - And more...
It’s Really not that Complicated.
You can actually understand what’s going on inside your live applications.