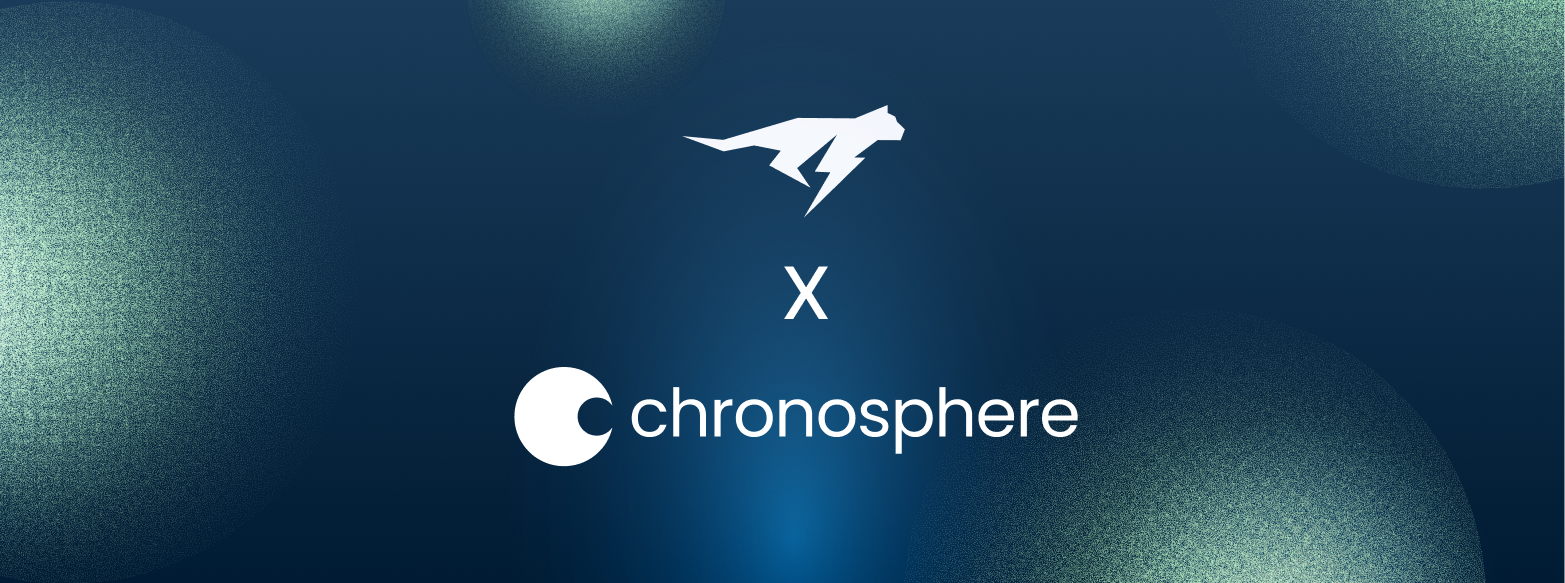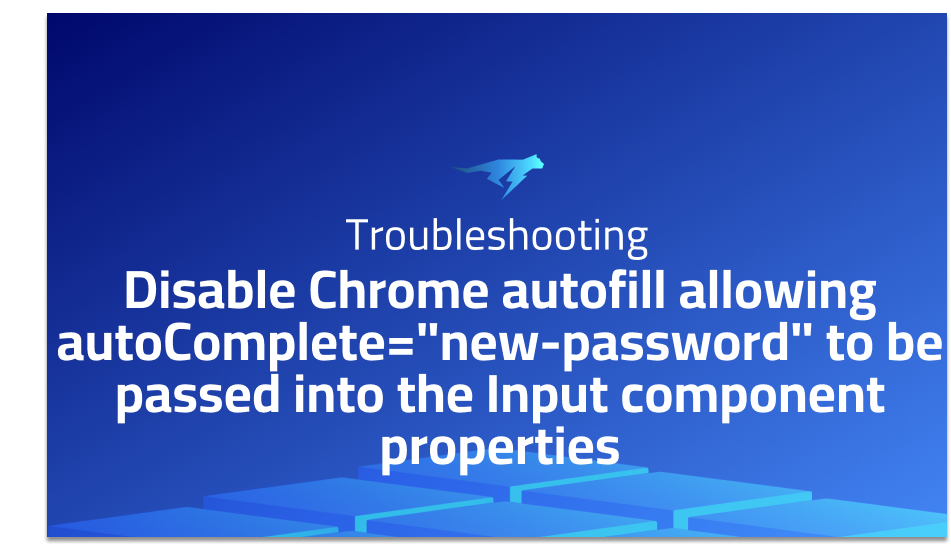
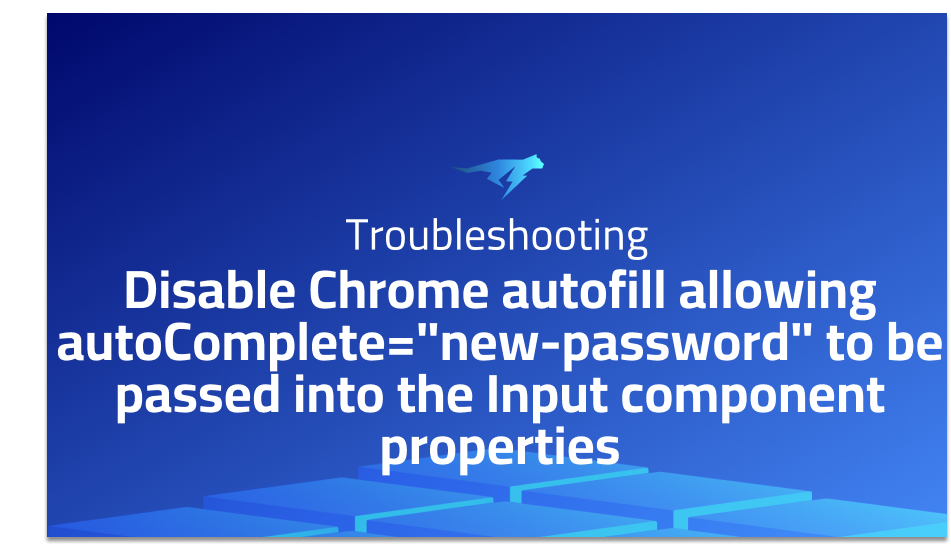
Disable Chrome autofill allowing autoComplete=”new-password” to be passed into the Input component properties
Explanation of the problem
The issue at hand involves the default behavior of the Input component in the React Select library. Currently, the autoComplete attribute of the input element is hardcoded to “off”, which does not effectively disable Chrome’s autofill functionality on the latest browser versions. To address this problem, it is necessary to set the autoComplete attribute to “new-password”. However, the hardcoded value cannot be easily configured without implementing a custom Input component and properly configuring the autoComplete property within it.
The hardcoded value of “off” that poses the problem can be observed in the source code of the Select component at the following location: Select.js – line 1401. This indicates that the value is not dynamically configurable and requires modifications to the codebase.
Furthermore, the hardcoded value is passed to the default Input component within the React Select library. The relevant code snippet can be found at Input.js – line 53. As a result, users of the library do not have a straightforward way to manually configure the autoComplete property to “new-password”.
Troubleshooting with the Lightrun Developer Observability Platform
Getting a sense of what’s actually happening inside a live application is a frustrating experience, one that relies mostly on querying and observing whatever logs were written during development.
Lightrun is a Developer Observability Platform, allowing developers to add telemetry to live applications in real-time, on-demand, and right from the IDE.
- Instantly add logs to, set metrics in, and take snapshots of live applications
- Insights delivered straight to your IDE or CLI
- Works where you do: dev, QA, staging, CI/CD, and production
Start for free today
Problem solution for: Disable Chrome autofill allowing autoComplete=”new-password” to be passed into the Input component properties
To address the problem of the hardcoded autoComplete value in the React Select library, a solution can be implemented by creating a custom Input component that allows for the proper configuration of the autoComplete property. This solution involves modifying the source code of the library and introducing a configurable option to set autoComplete=”new-password” when rendering the input element.
First, create a new custom Input component by extending the existing Input component provided by the React Select library. Within this custom component, modify the rendering of the input element to include a configurable autoComplete property. Here’s an example implementation:
import React from 'react';
import { components } from 'react-select';
// Custom Input component
const CustomInput = ({ innerProps }) => {
// Configure the autoComplete property
const autoCompleteValue = 'new-password';
return <input autoComplete={autoCompleteValue} {...innerProps} />;
};
// Assign the custom Input component to the default Input component in the React Select library
const { Input } = components;
components.Input = CustomInput;
// Usage of React Select with the custom Input component
const MySelect = () => {
// ...
return (
<Select
components={{ Input }} // Use the custom Input component
// Other props...
/>
);
};
By replacing the default Input component with the custom Input component in the React Select usage, the autoComplete property can be set to “new-password”, effectively disabling Chrome’s autofill functionality.
This solution enables developers to have control over the autoComplete property and provides the flexibility to configure it according to their needs. With the custom Input component in place, users of the React Select library can utilize the updated autoComplete value to prevent unwanted autofill behavior and ensure a better user experience.
Other popular problems with react-select
Problem 1: Custom Styling of Dropdown Menu
One common problem with react-select is customizing the styling of the dropdown menu. The default dropdown menu provided by react-select may not always match the desired UI design or theme of the application. It can be challenging to apply custom styles to the menu, such as changing the background color, font size, or adding custom icons.
Solution: To overcome this problem, react-select provides a way to customize the dropdown menu by using the styles prop. The styles prop allows you to pass an object containing CSS styles to various elements of the select component, including the dropdown menu. Here’s an example of how to customize the dropdown menu’s background color and font size:
import React from 'react';
import Select from 'react-select';
const customStyles = {
menu: (provided) => ({
...provided,
backgroundColor: 'blue',
fontSize: '14px',
}),
};
const MySelect = () => {
// ...
return (
<Select
styles={customStyles} // Apply custom styles to the dropdown menu
// Other props...
/>
);
};
By defining the menu style in the customStyles object and passing it to the styles prop of react-select, you can modify the background color and font size of the dropdown menu according to your requirements.
Problem 2: Handling Async Data Loading
Another common challenge with react-select is handling asynchronous data loading. In scenarios where the select options are fetched from an API or require some asynchronous operations, it can be difficult to ensure that the select component receives the updated options when they become available.
Solution: To address this issue, react-select provides the loadOptions prop, which allows you to asynchronously load and filter the options. The loadOptions prop expects a function that returns a promise, resolving to an array of options. Here’s an example of how to handle async data loading with react-select:
import React from 'react';
import Select from 'react-select';
const loadOptions = (inputValue) => {
// Perform async operation to fetch options based on inputValue
return fetch('https://api.example.com/options')
.then((response) => response.json())
.then((data) => {
// Process and return the options
return data.options;
});
};
const MySelect = () => {
// ...
return (
<Select
loadOptions={loadOptions} // Handle async data loading
// Other props...
/>
);
};
By providing the loadOptions function to the loadOptions prop, you can fetch the options asynchronously and update the select component when the data becomes available.
Problem 3: Accessibility and Keyboard Navigation
Ensuring accessibility and proper keyboard navigation is essential for a good user experience, especially for users with disabilities. react-select may present challenges in terms of accessibility and keyboard navigation by default.
Solution: To address accessibility and keyboard navigation issues, react-select offers several built-in features and options. One important prop to consider is the aria-label prop, which allows you to provide a descriptive label for screen readers. Additionally, react-select supports keyboard navigation by default, allowing users to navigate through options using arrow keys, select options with the Enter key, and close the menu with the Escape key.
Here’s an example of using the aria-label prop and handling keyboard navigation:
import React from 'react';
import Select from 'react-select';
const MySelect = () => {
// ...
return (
<Select
aria-label="Select an option" // Provide an accessible label
// Other props...
/>
);
};
By setting the aria-label prop with a descriptive label, you enhance the accessibility of the react-select component. The built-in keyboard navigation allows users to interact with the select component using only the keyboard, improving the overall user experience.
A brief introduction to react-select
react-select is a widely used and powerful React library for creating flexible and customizable select dropdown components. It provides an intuitive and user-friendly interface for selecting options from a predefined list. With react-select, developers can easily implement advanced features like multi-select, search functionality, and dynamic loading of options. The library offers a wide range of customization options, allowing developers to style the select component to match the application’s design and provide a seamless user experience.
Under the hood, react-select leverages React’s component-based architecture and utilizes controlled components to manage the state of the select component. It provides extensive functionality out of the box, including keyboard navigation, accessibility support, and support for asynchronous data loading. React-select also supports various input types such as text, number, and color, making it versatile for different use cases. Its modular design allows for easy integration with other libraries and frameworks, making it a popular choice among developers for creating sophisticated and interactive select dropdowns in their React applications.
Overall, react-select simplifies the process of implementing select dropdowns in React applications by providing a comprehensive set of features and customization options. It streamlines the development workflow and ensures a consistent and user-friendly select component across different devices and browsers.
Most popular use cases for react-select
Creating Select Dropdowns: react-select excels in creating select dropdown components with various features and functionalities. It allows developers to define a list of options and render a dropdown menu from which users can make selections. The selected option(s) can be easily retrieved and managed using the provided API. Here’s an example code snippet demonstrating the basic usage of react-select:
import React, { useState } from 'react';
import Select from 'react-select';
const options = [
{ value: 'apple', label: 'Apple' },
{ value: 'banana', label: 'Banana' },
{ value: 'orange', label: 'Orange' },
];
const MySelect = () => {
const [selectedOption, setSelectedOption] = useState(null);
const handleSelectChange = (selectedOption) => {
setSelectedOption(selectedOption);
};
return (
<Select
options={options}
value={selectedOption}
onChange={handleSelectChange}
/>
);
};
- Implementing Multi-Select Functionality: react-select provides support for multi-select dropdowns, allowing users to select multiple options simultaneously. This is useful in scenarios where users need to make multiple selections from a list. The library handles the management of selected options and provides a clear and intuitive interface for handling multi-select operations. Here’s an example showcasing the usage of react-select for multi-select:
import React, { useState } from 'react';
import Select from 'react-select';
const options = [
{ value: 'apple', label: 'Apple' },
{ value: 'banana', label: 'Banana' },
{ value: 'orange', label: 'Orange' },
];
const MyMultiSelect = () => {
const [selectedOptions, setSelectedOptions] = useState([]);
const handleSelectChange = (selectedOptions) => {
setSelectedOptions(selectedOptions);
};
return (
<Select
options={options}
value={selectedOptions}
onChange={handleSelectChange}
isMulti
/>
);
};
- Customizing Styles and Appearance: react-select offers extensive customization options to tailor the appearance and behavior of select dropdowns to match the application’s design. It provides CSS-based styling and allows developers to override default styles or define custom styles using class names or inline styles. This flexibility enables developers to create visually appealing select components that align with their application’s branding. Here’s an example demonstrating the customization of react-select styles:
import React from 'react';
import Select from 'react-select';
const customStyles = {
control: (provided, state) => ({
...provided,
backgroundColor: state.isFocused ? 'lightblue' : 'white',
border: '1px solid lightgray',
borderRadius: '4px',
boxShadow: state.isFocused ? '0 0 0 1px lightblue' : 'none',
}),
// other style overrides...
};
const MyCustomSelect = () => {
return <Select styles={customStyles} />;
};It’s Really not that Complicated.
You can actually understand what’s going on inside your live applications.