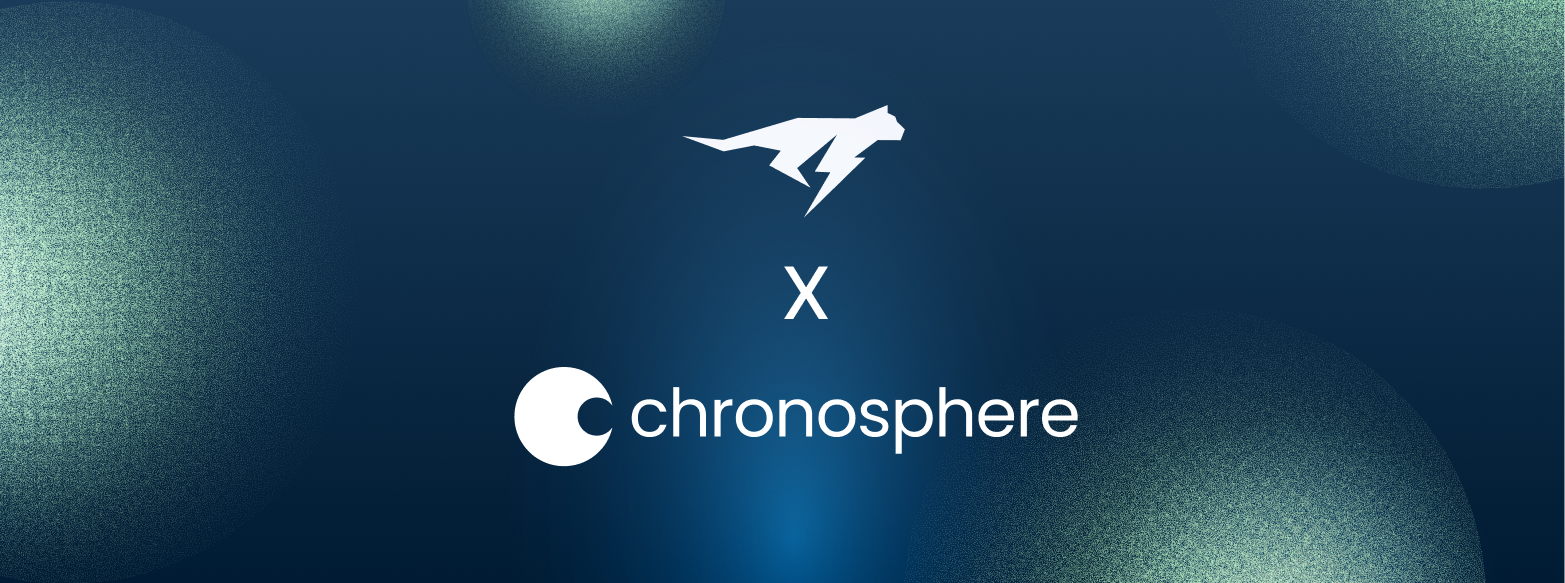Troubleshooting Common Issues in Import JS – Eslint Plugin Import
Project Description
eslint-plugin-import is a plugin for the popular JavaScript linting tool ESLint. It provides rules that help ensure that your code is using the correct imports and exports when working with modules in JavaScript.
To use the plugin, you will need to install it first:
npm install --save-dev eslint-plugin-import
Then, in your ESLint configuration file (e.g. .eslintrc.js), add import to the plugins array and configure the rules you want to use under the rules property:
module.exports = {
plugins: ['import'],
rules: {
// your configuration goes here
}
};
For more information on how to use the plugin and its rules, you can consult the documentation.
Troubleshooting Import JS – Eslint Plugin Import with the Lightrun Developer Observability Platform
Lightrun is a Developer Observability Platform, allowing developers to add telemetry to live applications in real-time, on-demand, and right from the IDE.
- Instantly add logs to, set metrics in, and take snapshots of live applications
- Insights delivered straight to your IDE or CLI
- Works where you do: dev, QA, staging, CI/CD, and production
The most common issues for Import JS – Eslint Plugin Import are:
Should not be an error: No files matching the pattern “entry.js” were found.
If you are getting the error “No files matching the pattern “entry.js” were found” when using the eslint-plugin-import plugin, which means that the plugin is unable to find a file with the name “entry.js” in your project.
There could be a few reasons for this:
- The file does not exist in your project. Make sure that you have created a file with this name and that it is located in a directory that is being searched by ESLint.
- The file is being excluded by your ESLint configuration. Check your configuration file (e.g.
.eslintrc.js) to see if you have any rules that exclude the file from being linted. - The file is being ignored by your
.eslintignorefile. This file allows you to specify patterns of files that should be ignored by ESLint. Make sure that the file is not being ignored by this file. - There is a typo in the file name. Make sure that you have spelled the file name correctly and that you are using the correct case.
If you have checked all of these things and are still having trouble, you may want to try running ESLint with the --debug flag to get more information about the issue.
Auto fix of import without extension
The eslint-plugin-import plugin provides a rule called import/extensions that can help enforce the use of file extensions in import statements. This rule can also be configured to automatically fix import statements that are missing file extensions.
To enable the auto-fixing behavior, you will need to set the fix option to true in your ESLint configuration file (e.g. .eslintrc.js):
module.exports = {
plugins: ['import'],
rules: {
'import/extensions': ['error', 'always', {
js: 'never',
jsx: 'never',
mjs: 'never',
ts: 'never',
tsx: 'never',
}],
},
fix: true,
};
This will enable the import/extensions rule and configure it to enforce the use of file extensions in import statements. It will also enable the auto-fixing behavior for this rule, so that any import statements that are missing file extensions will be automatically fixed when you run eslint --fix on your code.
Note that the fix option must be set at the root level of your configuration, not under the rules property.
`eslint-plugin-import/no-unresolved` error caused by conditional exports
The eslint-plugin-import/no-unresolved rule is used to enforce that all imported modules are available on the filesystem. If this rule is causing errors in your code due to conditional exports, it is likely because the plugin is unable to accurately resolve the imported module.
Conditional exports can be problematic for static analysis tools like ESLint because they can create multiple possible exports for a single module, depending on the runtime environment. This can make it difficult for the tool to determine which exports are actually available when the module is imported.
One way to address this issue is to use the eslint-plugin-import/no-extraneous-dependencies rule, which can help identify imports that are not actually used in your code. This rule can be configured to ignore specific dependencies based on the environment, which can help reduce false positives caused by conditional exports.
Alternatively, you can try disabling the eslint-plugin-import/no-unresolved rule for specific files or sections of code where it is causing issues. This can be done using the overrides feature in your ESLint configuration file (e.g. .eslintrc.js):
module.exports = {
plugins: ['import'],
rules: {
'import/no-unresolved': 'error',
},
overrides: [
{
files: ['file1.js', 'file2.js'],
rules: {
'import/no-unresolved': 'off',
},
},
],
};
This will disable the import/no-unresolved rule for the specified files, while keeping it enabled for all other files in your project.
`no-cycle` does not raise error on circular dependency?
The eslint-plugin-import plugin provides a rule called no-cycle that is designed to detect and prevent circular dependencies in your code. This rule works by analyzing the import graph of your project and identifying any import cycles that it finds.
If you are not seeing errors being raised when using the no-cycle rule, it could be due to one of the following reasons:
- The rule is not being properly configured. Make sure that you have added
import/no-cycleto therulesproperty in your ESLint configuration file (e.g..eslintrc.js) and set it toerror. - The circular dependency is not being detected by the rule. The
no-cyclerule works by analyzing the import graph of your project, so it may not be able to detect certain types of circular dependencies. - The rule is being overridden by another configuration. If you have other rules or settings in your configuration that are conflicting with the
no-cyclerule, it may not be able to raise an error.
To troubleshoot this issue, you may want to try running ESLint with the --debug flag to get more information about why the errors are not being raised. This can help you identify any potential issues with your configuration or the import graph of your project.
Cannot resolve typescript aliases
If you are using TypeScript in your project and are having trouble getting the eslint-plugin-import plugin to properly resolve your TypeScript aliases, there are a few things you can try:
- Make sure that you have the
@typescript-eslint/parserpackage installed and configured as your parser in your ESLint configuration file (e.g..eslintrc.js). This parser is designed to work with TypeScript and can help theeslint-plugin-importplugin understand your TypeScript code. - Use the
aliasoption in thesettingsproperty of your configuration file to specify your TypeScript aliases. This will help the plugin understand how to resolve your aliases when it is linting your code.
module.exports = {
plugins: ['import'],
settings: {
'import/alias': {
'alias': {
'@src': './src',
},
},
},
rules: {
// your configuration goes here
},
};
- If you are using a
tsconfig.jsonfile to define your TypeScript configuration, you can also use theprojectoption in thesettingsproperty to point the plugin to yourtsconfig.jsonfile. This will allow the plugin to use the same TypeScript configuration as your TypeScript compiler, which can help it understand your TypeScript code better.
module.exports = {
plugins: ['import'],
settings: {
'import/parsers': {
'@typescript-eslint/parser': ['.ts', '.tsx'],
},
'import/resolver': {
'typescript': {
'project': './tsconfig.json',
},
},
},
rules: {
// your configuration goes here
},
};
These are a few steps you can take to help the eslint-plugin-import plugin better understand your TypeScript code and resolve your aliases. If you are still having trouble after trying these steps, you may want to consult the plugin’s documentation or seek additional help from the community.
import/order ignores pathGroups order
The import/order rule in the eslint-plugin-import plugin is used to enforce a certain order for import statements in your code. This can be useful for maintaining a consistent style in your codebase, as well as for helping to avoid potential issues with module resolution.
By default, the import/order rule will sort import statements based on the following criteria:
- Built-in Node.js modules (e.g.
path,fs) - Third-party modules (e.g.
lodash,react) - Local modules (i.e. modules that are relative to the current file)
You can customize the order of these groups by using the pathGroups option. For example:
"import/order": [
"error",
{
"pathGroups": [
{
"pattern": "react",
"group": 0
},
{
"pattern": "lodash",
"group": 1
},
{
"pattern": "~/*",
"group": 2
}
],
"pathGroupsExcludedImportTypes": ["builtin"]
}
]
This configuration would cause the import/order rule to sort imports as follows:
reactlodash- Built-in Node.js modules (e.g.
path,fs) - Local modules (i.e. modules that are relative to the current file and match the
~/*pattern) - All other third-party modules
Incorrect “There should be no empty line within import group”
The import/newline-after-import rule in the eslint-plugin-import plugin is used to enforce a particular style for the placement of newlines between import statements. By default, this rule is configured to require that there be at least one newline between groups of import statements.
For example, given the following configuration:
"import/newline-after-import": "error"
The following code would trigger a violation of this rule:
import foo from 'foo';
import bar from 'bar';
import baz from 'baz';
To fix this, you can either add a newline between the two groups of import statements, or you can disable the rule entirely if you prefer a different style.
import foo from 'foo';
import bar from 'bar';
import baz from 'baz';
or
"import/newline-after-import": "off"
no-extraneous-dependencies not checking dependencies
The import/no-extraneous-dependencies rule in the eslint-plugin-import plugin is used to prevent the import of dependencies that are not listed in your project’s dependencies or devDependencies fields in the package.json file. This can be useful for ensuring that your project only includes the dependencies that it actually needs, and for helping to prevent problems caused by conflicting dependencies.
By default, the import/no-extraneous-dependencies rule will check all import and require statements in your code to ensure that the imported modules are listed in your dependencies or devDependencies. If it finds an imported module that is not listed in either of these fields, it will report a violation of the rule.
There are a few reasons why the import/no-extraneous-dependencies rule might not be checking your dependencies properly:
- The rule is not enabled in your
.eslintrcconfiguration file. Make sure that theimport/no-extraneous-dependenciesrule is set toerrororwarnin your configuration. - The
import/no-extraneous-dependenciesrule is being overridden by another rule or configuration option. Check your.eslintrcfile to make sure that there are no conflicting rules or options that could be causing the issue. - There is a problem with your
package.jsonfile. Make sure that yourdependenciesanddevDependenciesfields are properly formatted and that all of your dependencies are listed correctly.
If you’ve checked all of these things and the import/no-extraneous-dependencies rule is still not working as expected, it’s possible that there is an issue with the eslint-plugin-import plugin itself. In this case, you may want to try uninstalling and reinstalling the plugin to see if that resolves the issue.
It’s Really not that Complicated.
You can actually understand what’s going on inside your live applications.