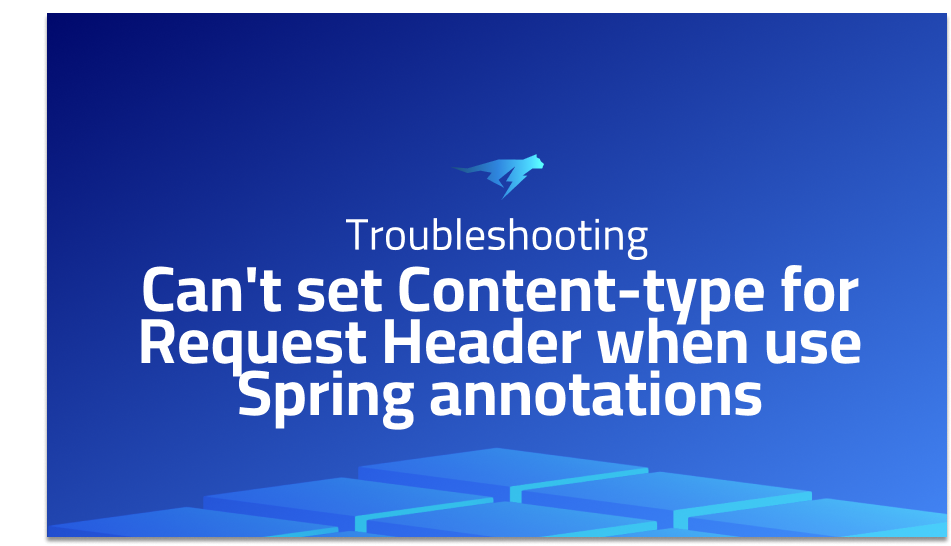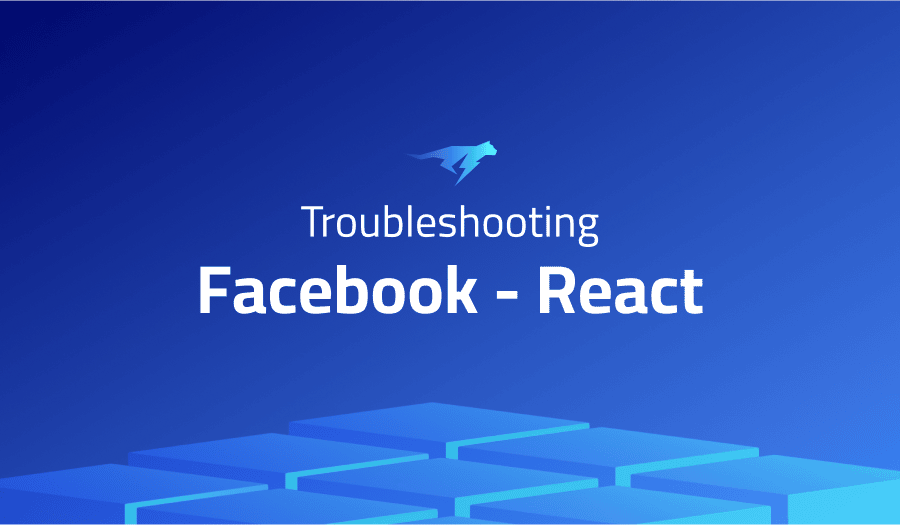
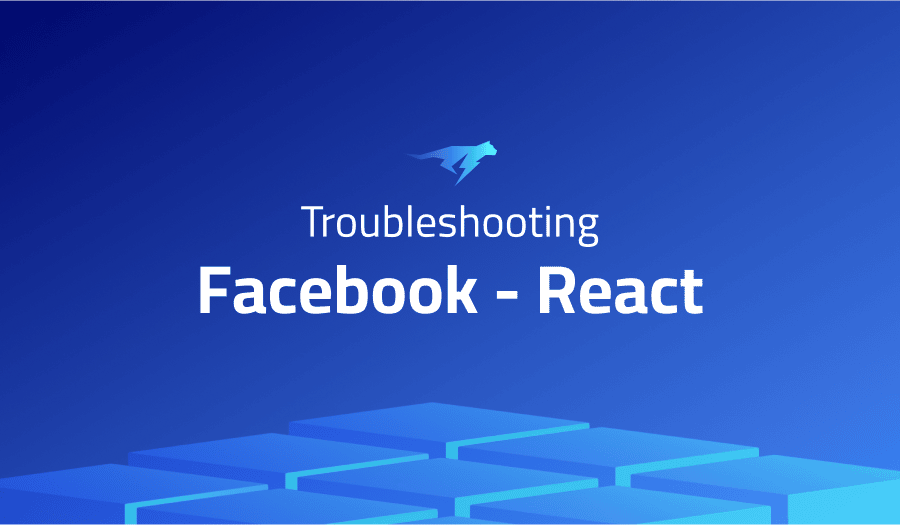
Troubleshooting Common Issues in Facebook React
Project Description
React is a JavaScript library for building user interfaces that was developed by Facebook. It is designed to make it easy for developers to create interactive, high-performance applications that are able to efficiently update and render large amounts of data. React is based on the concept of “components,” which are self-contained units of code that represent a piece of the user interface. Components can be composed to create more complex UI elements, and they can be easily reused across an application.
React also includes a virtual DOM (Document Object Model) that allows it to efficiently update the UI when the underlying data changes. It does this by minimizing the number of DOM manipulation operations that are required, which can improve the performance of the application. React is widely used in web development and has a large and active community of developers. It is often used to build single-page applications (SPAs), mobile applications, and other complex UI-based projects.
Troubleshooting Facebook React with the Lightrun Developer Observability Platform
Lightrun is a Developer Observability Platform, allowing developers to add telemetry to live applications in real-time, on-demand, and right from the IDE.
- Instantly add logs to, set metrics in, and take snapshots of live applications
- Insights delivered straight to your IDE or CLI
- Works where you do: dev, QA, staging, CI/CD, and production
Start for free today
The following issues are the most popular issues regarding this project:
ERROR Invariant Violation: Module AppRegistry is not a registered callable module ( React native V6)
This error typically indicates that there is a problem with the configuration of the React Native application, or with the way that it is being launched.
There could be a few different causes for this error:
- The application might not be properly registered with the
AppRegistrymodule. In a React Native application, theAppRegistrymodule is responsible for managing the lifecycle of the application and for starting the main component of the app. If the app is not properly registered with theAppRegistry, it will not be able to start and this error will occur. To fix this issue, you might need to check that the app is correctly registered with theAppRegistryin theindex.jsorApp.jsfile of the project. - There might be a problem with the dependencies or configuration of the React Native project. In this case, you might need to check that you have all of the necessary dependencies installed and that they are correctly configured. You might also need to check that the
react-nativeandreactpackages are correctly installed and that there are no conflicts between different versions of these packages. - There might be an issue with the development environment or with the device or emulator on which the app is being run. In this case, you might need to check that you have the necessary tools and libraries installed and configured correctly, and that there are no issues with the device or emulator. You might also need to check the logs of the device or emulator to see if there are any other error messages that could help to identify the issue.
npx react-native run-android not working
npx react-native run-android is a command that is used to build and run a React Native app on an Android emulator or device. If it’s not working for you, there could be a few different issues that might be causing the problem. Here are a few things you can try:
- Make sure that you have an Android emulator or device connected to your development machine.
- Make sure that you have the latest version of the React Native command line tools installed. You can update them by running
npm install -g react-native-cli. - If you’re using an emulator, make sure that it is running and that you have specified the correct target AVD (Android Virtual Device) in the
run-androidcommand. You can do this by adding the--avdflag followed by the name of your AVD. - Check the output of the command for any error messages or logs that might provide clues as to what is causing the problem.
- Make sure that you have a correct and up-to-date version of the Android SDK (Software Development Kit) installed on your development machine.
onChange doesn’t fire if input re-renders due to a setState() in a non-React capture phase listener
It’s expected behavior for the onChange event not to fire if the value of an input element is changed programmatically, as the onChange event is only triggered by user interaction. If you want to execute some code when the value of an input element changes, you can use the ref system to get a reference to the element and attach a change event listener to it. Here’s an example:
class MyComponent extends React.Component {
inputRef = React.createRef();
componentDidMount() {
this.inputRef.current.addEventListener('change', this.handleChange);
}
componentWillUnmount() {
this.inputRef.current.removeEventListener('change', this.handleChange);
}
handleChange = () => {
// Do something when the input value changes
}
render() {
return <input ref={this.inputRef} />
}
}
Alternatively, you can use the defaultValue prop to set the initial value of the input element and the onChange prop to specify a handler function that will be called whenever the value of the input element changes due to user interaction.
class MyComponent extends React.Component {
handleChange = (event) => {
// Do something with the event.target.value
}
render() {
return <input defaultValue="initial value" onChange={this.handleChange} />
}
}
“NotFoundError: Failed to execute ‘removeChild’ on ‘Node'” when using React.Fragment <></> with Chrome extension which does not modify the DOM tree below the root div of the React app
The error “Failed to execute ‘removeChild’ on ‘Node'” usually occurs when you try to remove a node from the DOM that has already been removed, or when you try to remove a node that is not a child of the element you are trying to remove it from.
In the case of a React app, this error can occur if you are using a Chrome extension that modifies the DOM tree outside of the root div of your app, and this extension causes the structure of the DOM tree to change in a way that causes React to try to remove a node that no longer exists or that is no longer a child of the element it was originally added to.
To fix this problem, you can try the following:
- Make sure that your Chrome extension is not modifying the DOM tree below the root div of your React app.
- If your extension needs to modify the DOM tree below the root div of your app, you can try wrapping the root div in a
React.Fragmentelement, which will prevent React from trying to remove the nodes that are being modified by the extension.
Here’s an example of how you can use a React.Fragment element to wrap the root div of your app:
ReactDOM.render(
<React.Fragment>
<div id="root">
{/* Your app goes here */}
</div>
</React.Fragment>,
document.getElementById('root')
);
React Native App Crashes on Launch in Android (API 19)
There could be a few different reasons why your React Native app is crashing on launch in Android API 19. Here are a few things you can try to troubleshoot the issue:
- Make sure that you have correctly set up your development environment for React Native, including installing the necessary dependencies and tools such as the Android SDK and an Android emulator or device.
- Check the logcat output for any error messages or stack traces that might provide clues as to what is causing the crash. You can view the logcat output by running
adb logcatin a terminal window. - Make sure that you have correctly configured the
androidfield in your app’spackage.jsonfile. This field should contain the name of the main Android activity for your app. - Try running the app on a different Android emulator or device, or try using a different version of the Android API to see if the problem persists.
- Make sure that you have the latest version of the React Native command line tools installed. You can update them by running
npm install -g react-native-cli.
Command PhaseScriptExecution failed with a nonzero exit code
The error “Command PhaseScriptExecution failed with a nonzero exit code” usually occurs when there is a problem with one of the scripts defined in your Xcode project’s “Build Phases” tab. It can be caused by a variety of issues, such as a syntax error in a script, a missing dependency, or a conflict between different libraries or frameworks.
To troubleshoot this issue, you can try the following steps:
- Check the Xcode output console for any error messages or stack traces that might provide clues as to what is causing the problem.
- Make sure that you have correctly configured all of the scripts in your project’s “Build Phases” tab and that they are able to run without errors.
- Check your project’s dependencies and make sure that all of the required libraries and frameworks are correctly installed and linked.
- If you are using Cocoapods to manage your project’s dependencies, try running
pod installand then clean and rebuild your project. - If you have recently made changes to your project’s dependencies or build configuration, try reverting those changes and see if that fixes the problem.
[Android] Images are not showing using local assets or remote image
If images are not showing in your React Native app on Android, there could be a few different issues that might be causing the problem. Here are a few things you can try to troubleshoot the issue:
- Make sure that you have correctly referenced the image file in your code. If you are using a local image file, make sure that the file is located in the correct directory and that the path to the file is correct. If you are using a remote image, make sure that the URL to the image is correct and that the image is accessible.
- Check the logcat output for any error messages or stack traces that might provide clues as to what is causing the problem.
- Make sure that you have correctly configured your app’s build settings to allow for the inclusion of local or remote images. In your app’s
build.gradlefile, make sure that theresdirectory is included in thesourceSetsblock. - Try using a different image file or URL to see if the problem persists.
- If you are using a local image file, try using a remote image to see if the problem is specific to local images.
Error: Failed to load plugin ‘prettier’ declared in ‘.eslintrc.js » @react-native-community/eslint-config’: Cannot find module ‘eslint-plugin-prettier’ Require stack
The error “Failed to load plugin ‘prettier’ declared in ‘.eslintrc.js’…” usually occurs when you are using the eslint-config-react-native-community package in your project and the eslint-plugin-prettier plugin is not installed or is not correctly configured in your project.
To fix this error, you can try the following steps:
- Make sure that you have the
eslint-plugin-prettierpackage installed in your project. You can install it by runningnpm install --save-dev eslint-plugin-prettieroryarn add -D eslint-plugin-prettier. - In your project’s
.eslintrc.jsfile, make sure that theprettierplugin is correctly configured in thepluginsarray and that theprettier/prettierrule is correctly configured in therulesobject.
Here’s an example of how your .eslintrc.js file should look if you are using the eslint-config-react-native-community package and the eslint-plugin-prettier plugin:
module.exports = {
extends: ['@react-native-community'],
plugins: ['prettier'],
rules: {
'prettier/prettier': 'error',
},
};
[iOS] Failed building app with Hermes enabled
If you are getting an error when building a React Native app for iOS with Hermes enabled, there could be a few different issues that might be causing the problem. Here are a few things you can try to troubleshoot the issue:
- Make sure that you have correctly configured your project to use Hermes by following the steps in the React Native documentation. This includes installing the
hermes-enginepackage and adding thehermes_pathfield to your app’sios/Podfilefile. - Check the Xcode output console for any error messages or stack traces that might provide clues as to what is causing the problem.
- Make sure that you are using a compatible version of the
hermes-enginepackage and that it is correctly installed in your project. - If you are using Cocoapods to manage your project’s dependencies, try running
pod installand then clean and rebuild your project. - Try disabling Hermes and see if the problem persists. If the problem goes away when Hermes is disabled, it could be an issue with your Hermes configuration or with a conflict between Hermes and another library or framework in your project.
React native deep linking not working when app is in background state
Here are a few things you can try to troubleshoot the issue:
- Make sure that you have correctly configured your app to handle deep links by following the steps in the React Native documentation. This includes setting up the
LSApplicationQueriesSchemesarray in your app’sInfo.plistfile and implementing theLinkingmodule in your app’s JavaScript code. - Check the logcat output (for Android) or the Xcode output console (for iOS) for any error messages or stack traces that might provide clues as to what is causing the problem.
- Make sure that you are using a compatible version of the
react-native-linkinglibrary and that it is correctly installed in your project. - If you are using a custom URL scheme for your deep links, make sure that the scheme is correctly registered in your app’s
Info.plistfile (for iOS) or in your app’sAndroidManifest.xmlfile (for Android). - Try testing your deep links in the foreground state of your app to see if the problem persists. If the problem only occurs when the app is in the background state, it could be an issue with how your app is handling the app state transition.
Apple M1: Folly errors “can’t modify frozen String (FrozenError)”
If you are getting “can’t modify frozen String” errors when running a React Native app on an Apple M1 device, it could be an issue with the folly library, which is used by React Native to implement certain low-level features.
To fix this issue, you can try the following steps:
- Make sure that you have the latest version of the
follylibrary installed in your project. You can update the library by runningnpm install --save follyoryarn add folly. - If you are using Cocoapods to manage your project’s dependencies, try running
pod installand then clean and rebuild your project. - Check the Xcode output console for any error messages or stack traces that might provide clues as to what is causing the problem.
- If you are using third-party libraries or plugins that depend on
folly, make sure that they are compatible with the version offollythat you are using. - If you are using the
hermesJavaScript engine, try disabling it and see if the problem persists. Thehermesengine has been known to cause issues with thefollylibrary on Apple M1 devices.
[ANDROID] SoLoader error using App Bundle
The SoLoader error is often related to issues with native libraries in a React Native app. If you are getting this error when using an App Bundle on Android, it could be caused by a few different issues:
- Make sure that you have correctly configured your project to use an App Bundle by following the steps in the React Native documentation. This includes setting up the
bundleInDebugandbundleInReleasefields in your app’sbuild.gradlefile. - Check the logcat output for any error messages or stack traces that might provide clues as to what is causing the problem.
- Make sure that you have correctly linked all of the native libraries that your app depends on. You can check the status of your native libraries by running
react-native link. - If you are using Cocoapods to manage your project’s dependencies, try running
pod installand then clean and rebuild your project. - If you have recently made changes to your project’s native dependencies or build configuration, try reverting those changes and see if that fixes the problem.
xcode 11.4 build fatal error: module map file xxx/Build/Products/Debug-iphoneos/YogaKit/YogaKit.modulemap’ not found
The error “fatal error: module map file xxx/Build/Products/Debug-iphoneos/YogaKit/YogaKit.modulemap’ not found” usually occurs when there is a problem with the YogaKit library in a React Native app for iOS. This error can be caused by a few different issues:
- Make sure that you have correctly installed and linked the
yogakit-librarypackage in your project. You can do this by runningnpm install --save yogakit-libraryoryarn add yogakit-library, and then runningreact-native link yogakit-library. - Check the Xcode output console for any error messages or stack traces that might provide clues as to what is causing the problem.
- Make sure that you are using a compatible version of the
yogakit-librarypackage and that it is correctly installed in your project. - If you are using Cocoapods to manage your project’s dependencies, try running
pod installand then clean and rebuild your project. - If you have recently made changes to your project’s dependencies or build configuration, try reverting those changes and see if that fixes the problem.
Metro bundler not starting when running run-android / run-ios command on linux
If the Metro bundler is not starting when you run the react-native run-android or react-native run-ios command on Linux, there could be a few different issues that might be causing the problem. Here are a few things you can try to troubleshoot the issue:
- Make sure that you have correctly set up your development environment for React Native, including installing the necessary dependencies and tools such as the Android SDK (for
react-native run-android) or Xcode (forreact-native run-ios). - Check the terminal output for any error messages or stack traces that might provide clues as to what is causing the problem.
- Make sure that you are using a compatible version of the
react-native-clipackage and that it is correctly installed in your project. You can update the package by runningnpm install -g react-native-clioryarn global add react-native-cli. - If you are using a virtual device or emulator to run your app, make sure that it is correctly configured and that it is running.
- If you have recently made changes to your project’s dependencies or build configuration, try reverting those changes and see if that fixes the problem.
Unable to resolve locally installed module
The error “Unable to resolve locally installed module” usually occurs when you are trying to import a module that is not correctly installed or configured in your project. There could be a few different issues that might be causing the problem:
- Make sure that you have correctly installed the module you are trying to import. If you are installing the module locally (e.g. with
npm installoryarn add), make sure that you are running the installation command from the root directory of your project. - Make sure that you have correctly referenced the module in your code. If you are using a relative file path to import the module, make sure that the path is correct and that the file exists.
- If you are using a third-party library or plugin that depends on other modules, make sure that those dependencies are correctly installed and configured in your project.
- If you are using a package manager like npm or yarn, try running
npm installoryarn installto install all of the dependencies for your project. - If you have recently made changes to your project’s dependencies or file structure, try reverting those changes and see if that fixes the problem.
Fatal signal 11 (SIGSEGV), code 2 (SEGV_ACCERR)
The error “Fatal signal 11 (SIGSEGV), code 2 (SEGV_ACCERR)” usually indicates that there is a problem with the native code in a React Native app. This error can be caused by a variety of issues, such as a null pointer dereference, invalid memory access, or a conflict between different libraries or frameworks.
To troubleshoot this issue, you can try the following steps:
- Check the logcat output (for Android) or the Xcode output console (for iOS) for any error messages or stack traces that might provide clues as to what is causing the problem.
- Make sure that you have correctly linked all of the native libraries that your app depends on. You can check the status of your native libraries by running
react-native link. - If you are using a third-party library or plugin that includes native code, make sure that it is compatible with your project and that it is correctly installed and configured.
- If you have recently made changes to your project’s native dependencies or build configuration, try reverting those changes and see if that fixes the problem.
- Try running your app in a different emulator or device to see if the problem persists.
event.preventDefault in click handler does not prevent onChange from being called
If calling event.preventDefault() in a click handler does not prevent the onChange event from being called, it could be because the onChange event is being triggered by a different element or action.
To troubleshoot this issue, you can try the following steps:
- Make sure that you are correctly binding the
event.preventDefault()function to the click event of the element you want to prevent from changing. You can do this by passing theeventobject as an argument to the click handler function, and then callingpreventDefault()on theeventobject inside the handler.
<button onClick={event => {event.preventDefault(); ...}}>Click me</button>
- Check the HTML structure of your page to make sure that there are no other elements or actions that might be causing the
onChangeevent to be triggered. For example, if you have an input field inside a form element, theonChangeevent for the input field might be triggered by the form’s submit button. - Make sure that you are correctly handling the
onChangeevent for the element you want to prevent from changing. You can do this by passing a function as theonChangeprop for the element, and then using theeventobject to access the element’s value and prevent the default action.
<input onChange={event => {event.preventDefault(); ...}} />
Unable to resolve module `@babel/runtime/helpers/interopRequireDefault` – without changing anything
The error “Unable to resolve module @babel/runtime/helpers/interopRequireDefault” usually occurs when you are trying to import a module that is not correctly installed or configured in your project. This error can be caused by a few different issues:
- Make sure that you have correctly installed the
@babel/runtimepackage in your project. You can do this by runningnpm install @babel/runtimeoryarn add @babel/runtime. - Make sure that you have correctly referenced the module in your code. If you are using a relative file path to import the module, make sure that the path is correct and that the file exists.
- If you are using a third-party library or plugin that depends on the
@babel/runtimepackage, make sure that the package is correctly installed and configured in your project. - If you are using a package manager like npm or yarn, try running
npm installoryarn installto install all of the dependencies for your project. - If you have recently made changes to your project’s dependencies or file structure, try reverting those changes and see if that fixes the problem.
Deep linking is not working when app is closed/killed
If deep linking is not working in your React Native app when the app is closed or killed, there could be a few different issues that might be causing the problem. Here are a few things you can try to troubleshoot the issue:
- Make sure that you have correctly configured your app to handle deep links by following the steps in the React Native documentation. This includes setting up the
LSApplicationQueriesSchemesarray in your app’sInfo.plistfile and implementing theLinkingmodule in your app’s JavaScript code. - Check the logcat output (for Android) or the Xcode output console (for iOS) for any error messages or stack traces that might provide clues as to what is causing the problem.
- Make sure that you are using a compatible version of the
react-native-linkinglibrary and that it is correctly installed in your project. - If you are using a custom URL scheme for your deep links, make sure that the scheme is correctly registered in your app’s
Info.plistfile (for iOS) or in your app’sAndroidManifest.xmlfile (for Android). - On Android, make sure that your app’s
intent-filterin theAndroidManifest.xmlfile is correctly configured to handle deep links. This includes setting thedataandcategoryelements for your deep link intent filter.
Only release build of Android crash with React Native version mismatch error
If you are getting a React Native version mismatch error when running a release build of your Android app, it could be because the version of React Native that is bundled with your app is different from the version of React Native that your app is built against. This can cause conflicts between the two versions, which can result in errors or crashes.
To fix this issue, you can try the following steps:
- Make sure that you are using a compatible version of React Native for your app. You can check the required version of React Native in the
package.jsonfile of your project. - Check the logcat output for any error messages or stack traces that might provide clues as to what is causing the problem.
- Make sure that you have correctly bundled the React Native library with your app. You can do this by running the
react-native bundlecommand and specifying the correct output file and options. - If you are using a third-party library or plugin that includes a different version of React Native, try updating or removing the library to see if that fixes the problem.
- If you have recently made changes to your project’s dependencies or build configuration, try reverting those changes and see if that fixes the problem.
Invariant Violation: Failed to call into JavaScript module method AppRegistry.runApplication(). When Upgrading To React Native v0.70
The error “Invariant Violation: Failed to call into JavaScript module method AppRegistry.runApplication()” usually occurs when there is a problem with the JavaScript code in a React Native app. This error can be caused by a few different issues:
- Make sure that you have correctly upgraded to React Native v0.70 and that all of your app’s dependencies are compatible with the new version.
- Check the logcat output (for Android) or the Xcode output console (for iOS) for any error messages or stack traces that might provide clues as to what is causing the problem.
- Make sure that you have correctly registered your app’s main component with the
AppRegistrymodule. You can do this by calling theAppRegistry.registerComponentfunction in your app’s JavaScript code and passing in the name of your main component. - If you are using third-party libraries or plugins that include custom native modules, make sure that they are compatible with React Native v0.70 and that they are correctly installed and configured in your project.
- If you have recently made changes to your project’s dependencies or code, try reverting those changes and see if that fixes the problem.
Fresh react-native (0.66) app does not build on XCode 13, iOS 11.6: compiler error on SysUio.o
The error “compiler error on SysUio.o” when building a fresh React Native app on XCode 13 and iOS 11.6 can be caused by a few different issues:
- Make sure that you are using a compatible version of React Native and XCode. React Native v0.66 may not be compatible with XCode 13 or iOS 11.6.
- Check the Xcode output console for any error messages or stack traces that might provide clues as to what is causing the problem.
- Make sure that you have correctly set up your development environment for React Native, including installing the necessary dependencies and tools such as the iOS SDK.
- If you are using third-party libraries or plugins that include custom native modules, make sure that they are compatible with your version of React Native and XCode and that they are correctly installed and configured in your project.
- If you have recently made changes to your project’s dependencies or build configuration, try reverting those changes and see if that fixes the problem.
Local images are not visible
Here are a few things you can try to troubleshoot the issue:
- Make sure that the path to your image file is correct and that the file exists at the specified location. You can check the path by logging it to the console or using a tool like
adb logcat(for Android) or the Xcode output console (for iOS). - Make sure that you have correctly referenced the image file in your code. If you are using a relative file path to import the image, make sure that the path is correct and that the file exists.
- If you are using a package manager like npm or yarn, try running
npm installoryarn installto install all of the dependencies for your project. - If you are using a third-party library or plugin that includes images, make sure that it is correctly installed and configured in your project.
- If you have recently made changes to your project’s dependencies or file structure, try reverting those changes and see if that fixes the problem.
Image component does not load image from specific URI on iOS
If the Image component in a React Native app is not loading an image from a specific URI on iOS, there could be a few different issues that might be causing the problem. Here are a few things you can try to troubleshoot the issue:
- Make sure that the URI for the image is correct and that the image is accessible at that location. You can check the URI by logging it to the console or by accessing the image in a web browser.
- Check the Xcode output console for any error messages or stack traces that might provide clues as to what is causing the problem.
- Make sure that you have correctly referenced the image URI in your code. If you are using a relative file path to import the image, make sure that the path is correct and that the file exists.
- If you are using a third-party library or plugin that includes images, make sure that it is correctly installed and configured in your project.
- If you have recently made changes to your project’s dependencies or file structure, try reverting those changes and see if that fixes the problem.
Warn when calling dispatch() from useEffect() cleanup function on unmounting
It is generally not recommended to call the dispatch function from a useEffect cleanup function on unmounting, as it can lead to unexpected behavior and potential memory leaks. This is because the dispatch function is typically used to update the state of a Redux store, and calling it after the component has unmounted can result in stale or inconsistent data in the store.
To avoid this issue, you can try the following steps:
- Make sure that you are correctly handling the unmounting of your component. You can do this by returning a cleanup function from your
useEffecthook that cancels any pending actions or subscriptions, or by using theuseEffecthook with the[]dependency array to run the effect only once.
useEffect(() => {
const subscription = someObservable.subscribe(dispatch);
return () => {
subscription.unsubscribe();
};
}, []);- If you need to dispatch an action when your component unmounts, consider using the
useReducerhook instead of theuseEffecthook. TheuseReducerhook allows you to define a reducer function that handles updates to the component’s state, and you can dispatch actions to the reducer from anywhere in your component code.
const [state, dispatch] = useReducer(reducer, initialState);
Bug: radio and checkbox controlled checked property is not updated when browser restores form state
If the checked property of a radio or checkbox input element is not being updated when the browser restores the form state, it could be because the component is being controlled by a parent component, but the parent component is not correctly handling the update of the checked property.
To fix this issue, you can try the following steps:
- Make sure that the parent component is correctly passing the
checkedprop to the input element. Thecheckedprop should be set to the value of thecheckedstate in the parent component.
<input type="checkbox" checked={checked} onChange={handleChange} />- Make sure that the parent component is correctly updating the
checkedstate when the input element’sonChangeevent is fired. You can do this by passing a function to theonChangeprop of the input element and using theeventobject to access the new value of thecheckedproperty.
const handleChange = event => {
setChecked(event.target.checked);
};- If you are using a form element to wrap the input element, make sure that the form element is correctly handling the update of the
checkedstate. You can do this by adding anameattribute to the input element and using theFormDataAPI to access the values of the form elements when the form is submitted.
const handleSubmit = event => {
event.preventDefault();
const formData = new FormData(event.target);
console.log(formData.get("checkbox"));
};
[TypeError: Network request failed] either with fetch API or axios on android
The error “TypeError: Network request failed” when making a network request using the fetch API or axios in a React Native app on Android can be caused by a few different issues:
- Make sure that the URL for the network request is correct and that the server is reachable at that location. You can check the URL by accessing it in a web browser or by logging it to the console.
- Check the logcat output for any error messages or stack traces that might provide clues as to what is causing the problem.
- Make sure that you have correctly configured the
fetchAPI oraxiosin your code. If you are using thefetchAPI, make sure that you are handling theResponseobject correctly and that you are handling any potential errors that might occur. - If you are using a third-party library or plugin that makes network requests, make sure that it is correctly installed and configured in your project.
- If you have recently made changes to your project’s dependencies or network configuration, try reverting those changes and see if that fixes the problem.
Gradle “Implicit dependencies between tasks” warning on fresh install
The warning “Implicit dependencies between tasks” in Gradle can occur when there are multiple tasks in your build script that depend on the same input file or output file, but the dependencies are not explicitly defined in the build script. This can lead to unpredictable build behavior and can cause issues with task execution order and task up-to-date checks.
To fix this warning, you can try the following steps:
- Make sure that you have correctly configured your tasks in your build script and that you have defined all of the necessary dependencies between tasks. You can do this by using the
dependsOnproperty to specify the tasks that a particular task depends on.
task taskA {
doLast {
// task A code
}
}
task taskB {
dependsOn taskA
doLast {
// task B code
}
}- If you are using the
JavaExectask or theJavaForkOptions.javaExecutableproperty in your build script, make sure that you are specifying the correct path to thejavaexecutable. - If you are using third-party libraries or plugins that include custom tasks in your build script, make sure that they are correctly installed and configured in your project.
- If you have recently made changes to your project’s dependencies or build configuration, try reverting those changes and see if that fixes the problem.
fetch SyntaxError: Unexpected token in JSON at position 0
The error “SyntaxError: Unexpected token in JSON at position 0” when using the fetch API in a React Native app can occur when the server returns a response with an invalid JSON payload. This can happen if the server is returning an HTML page or an error message instead of a valid JSON object.
To fix this issue, you can try the following steps:
- Make sure that the server is correctly configured to return a valid JSON object in the response. You can check the server’s response by logging it to the console or by using a tool like the Network tab in the browser dev tools.
- If the server is returning a JSON object, make sure that the object is valid and that it does not contain any syntax errors. You can use a tool like JSONLint to validate the JSON object.
- If the server is returning an HTML page or an error message, make sure that you are correctly handling the response in your code. You can do this by checking the
statusproperty of theResponseobject and handling any non-200 status codes appropriately.
fetch(url)
.then(response => {
if (response.status !== 200) {
throw new Error(response.statusText);
}
return response.json();
})
.then(data => {
// handle data
})
.catch(error => {
// handle error
});- If you are using a third-party library or plugin that makes network requests, make sure that it is correctly configured and that it is handling the response from the server correctly.
iOS Build Error with react-native version – 0.64.0
If you are experiencing an iOS build error with React Native v0.64.0, there could be a few different issues that might be causing the problem. Here are a few things you can try to troubleshoot the issue:
- Check the Xcode output console for any error messages or stack traces that might provide clues as to what is causing the problem.
- Make sure that you are using a compatible version of React Native and Xcode. React Native v0.64.0 may not be compatible with newer versions of Xcode.
- If you are using third-party libraries or plugins that include custom native modules, make sure that they are compatible with React Native v0.64.0 and that they are correctly installed and configured in your project.
- If you have recently made changes to your project’s dependencies or build configuration, try reverting those changes and see if that fixes the problem.
- If you are using CocoaPods to manage your project’s dependencies, make sure that you have correctly configured your project’s
Podfileand that you have run thepod installcommand to install the necessary dependencies.
useReducer’s dispatch should return a promise which resolves once its action has been delivered
It is not currently possible to return a promise from the dispatch function of the useReducer hook in React that resolves once the action has been delivered. The dispatch function simply dispatches an action to the reducer function and does not return a value or a promise.
If you need to wait for an action to be delivered before performing some other action, you can use the useEffect hook to listen for changes to the state and perform the desired action when the state is updated.
const [state, dispatch] = useReducer(reducer, initialState);
useEffect(() => {
if (state.someProperty) {
// perform action
}
}, [state]);Alternatively, you can use the then method of the returned value of the dispatch function to perform an action after the action has been delivered.
dispatch(someAction()).then(() => {
// perform action
});
Unhandled JS Exception: Unexpected token Expected a ‘)’ or a ‘ after a parameter declaration.
This error typically occurs when there is a syntax error in your JavaScript code. The message “Unexpected token Expected a ‘)’ or ‘ after a parameter declaration” is telling you that the JavaScript interpreter encountered a token (a language construct such as a keyword, an identifier, a string, or a punctuation symbol) that was not expecting at this point in your code. The error message suggests that the problem may be related to a parameter declaration, so you should check the function or method in which the error occurred to see if there are any issues with the way the parameters have been defined.
Here are some things you can try to troubleshoot this error:
- Check your code for any typos or spelling errors.
- Make sure that you have used the correct syntax for defining function parameters.
- Look for any missing or extra parentheses or curly braces in your code.
- Check that you have not used any reserved words as variable or function names.
- Make sure that you have not accidentally created any infinite loops or recursive functions that could cause the JavaScript interpreter to get stuck.
Execution failed for task ‘:react-native-gradle-plugin:compileKotlin’.
This error message is typically encountered when building a React Native app using Gradle, the build system for Android apps. It indicates that the Gradle task compileKotlin has failed to execute successfully.
There could be several reasons for this error. Here are a few things you can try to troubleshoot:
- Check your
build.gradlefile for any syntax errors or typos. - Make sure that you have the latest version of the
react-native-gradle-plugininstalled and that it is compatible with your version of Gradle. - Check that you have the necessary dependencies and libraries included in your
build.gradlefile. - Try running
./gradlew cleanto clean the project and then rebuild it. - If you are using a version of Kotlin that is incompatible with the version of the
kotlin-gradle-pluginthat you have installed, try upgrading or downgrading to a compatible version.
Image component with local uri source (file://) does not render initially
It is expected behavior for the <Image> component in React Native not to render an image with a local file URI (file://) as the source initially. This is because the image file has to be loaded from the device’s file system before it can be displayed, and this can take some time.
One way to work around this issue is to use the onLoad prop of the <Image> component to set the source of the image only when it has finished loading. Here is an example of how you can do this:
import React, { useState } from 'react';
import { Image } from 'react-native';
const MyImage = () => {
const [source, setSource] = useState(null);
return (
<Image
source={source}
onLoad={() => setSource({ uri: 'file:///path/to/image.jpg' })}
/>
);
};Alternatively, you can use a placeholder image as the initial source of the <Image> component, and then update the source with the local file URI when the image file has finished loading.
import React, { useState } from 'react';
import { Image } from 'react-native';
const MyImage = () => {
const [source, setSource] = useState({ uri: 'placeholder.jpg' });
return (
<Image
source={source}
onLoad={() => setSource({ uri: 'file:///path/to/image.jpg' })}
/>
);
};
nestedScrollEnabled prop not working in ScrollView (Android) with horizontal direction
The nestedScrollEnabled prop of the ScrollView component in React Native is used to enable or disable nested scrolling for Android devices. Nested scrolling is a feature that allows one scrolling view to be nested within another scrolling view, and have both views react to the touch events.
If you are trying to use nestedScrollEnabled with a ScrollView that has its horizontal prop set to true, it is important to note that this feature is not supported on Android. According to the React Native documentation:
“On Android, this is not supported because the native implementation is based on the ScrollView component, which does not support horizontal scrolling.”
Therefore, if you are trying to use nestedScrollEnabled with a horizontally scrolling ScrollView on Android, it will not have any effect.
One workaround for this issue is to use the FlatList component instead of ScrollView, as it does support horizontal scrolling and also has a nestedScrollEnabled prop that can be set to true.
DevTools: Profiler: Show which hooks changed
The Profiler tab in the React Developer Tools browser extension can be used to analyze the performance of a React application and identify areas that may be causing performance issues. One feature of the Profiler is the ability to see which Hooks have changed during a certain period of time.
To use this feature, you will need to have the React Developer Tools extension installed in your browser. Once the extension is installed, you can open the Profiler by clicking on the “Profiler” tab in the extension panel.
Next, you will need to wrap the part of your application that you want to profile with the Profiler component. The Profiler component takes a callback function as a prop, which will be called with performance measurements every time a render occurs.
Here is an example of how you can use the Profiler component to log the names of the Hooks that have changed during a render:
import { Profiler } from 'react';
const MyComponent = () => {
const [state, setState] = useState(0);
const [otherState, setOtherState] = useState(0);
return (
<Profiler
id="MyComponent"
onRender={(id, phase, actualDuration, baseDuration, startTime, commitTime) => {
console.log('Changed Hooks:', React.__SECRET_INTERNALS_DO_NOT_USE_OR_YOU_WILL_BE_FIRED.ReactCurrentDispatcher.current.getChangedHooks(startTime, commitTime));
}}
>
<div>
<button onClick={() => setState(state + 1)}>Increment</button>
<button onClick={() => setOtherState(otherState + 1)}>Increment Other</button>
</div>
</Profiler>
);
};In this example, the Profiler component will log the names of the Hooks that have changed every time the component is rendered. The names of the Hooks are determined using the ReactCurrentDispatcher.current.getChangedHooks() method, which returns an array of the Hooks that have changed since the specified start time.
TextInput doesn’t lose focus after dismissing keyboard on some Android devices
It is possible that the TextInput component in your React Native app is not losing focus after the keyboard is dismissed on some Android devices due to a problem with the Android operating system itself. This issue has been reported by other users and is usually caused by a bug in the Android system.
One workaround for this issue is to manually set the TextInput component’s blurOnSubmit prop to true. This prop is used to specify whether the TextInput should lose focus when the “Submit” button on the keyboard is pressed. By setting this prop to true, you can force the TextInput to lose focus and the keyboard to be dismissed when the “Submit” button is pressed.
Here is an example of how you can use the blurOnSubmit prop:
import React from 'react';
import { TextInput } from 'react-native';
const MyTextInput = () => {
return (
<TextInput
blurOnSubmit={true}
/>
);
};Alternatively, you can try setting the dismissKeyboardOnPress prop of the TouchableWithoutFeedback component to true and wrapping the TextInput component in a TouchableWithoutFeedback component. This will cause the keyboard to be dismissed when the user taps anywhere outside the TextInput.
import React from 'react';
import { TextInput, TouchableWithoutFeedback } from 'react-native';
const MyTextInput = () => {
return (
<TouchableWithoutFeedback dismissKeyboardOnPress={true}>
<TextInput />
</TouchableWithoutFeedback>
);
};
[CXX1405] error when building with cmake
The error message “CXX1405: ‘constexpr’ needed for the mark constant expression” typically occurs when building a C++ project with CMake, and indicates that the compiler is unable to determine at compile time that an expression is a constant expression.
In C++, a constant expression is an expression that can be evaluated at compile time, and is used to initialize variables with constant values or to specify the dimensions of arrays. The constexpr keyword is used to specify that an expression is a constant expression.
To fix this error, you will need to make sure that all expressions that need to be evaluated at compile time are marked with the constexpr keyword. This will allow the compiler to determine that they are constant expressions and evaluate them at compile time.
Here is an example of how you might use the constexpr keyword to fix this error:
#include <array>
constexpr int foo() { return 42; }
int main()
{
constexpr std::array<int, foo()> arr{}; // OK
// const std::array<int, foo()> arr{}; // Error: CXX1405: 'constexpr' needed for the mark constant expression
return 0;
}
Task :app:bundleReleaseJsAndAssets FAILED
The error message “Task :app:bundleReleaseJsAndAssets FAILED” is typically encountered when building a React Native app using Gradle, the build system for Android apps. It indicates that the Gradle task bundleReleaseJsAndAssets has failed to execute successfully.
There could be several reasons for this error. Here are a few things you can try to troubleshoot:
- Make sure that you have the latest version of the React Native CLI (Command Line Interface) and that it is compatible with your version of React Native.
- Check your
build.gradlefile for any syntax errors or typos. - Make sure that you have the necessary dependencies and libraries included in your
build.gradlefile. - Try running
./gradlew cleanto clean the project and then rebuild it. - Make sure that you have a
res/directory in your project with the necessary image and font resources.
libc.so Crash report by firebase crashlytics in android app
The error message “libc.so” typically indicates that your Android app has crashed due to a problem with the libc.so library, which is a system library that provides basic C library functions.
There could be several reasons for this crash. Here are a few things you can try to troubleshoot:
- Make sure that you are using the latest version of the
libc.solibrary and that it is compatible with your app. - Check your code for any null pointer exceptions or other runtime errors that could be causing the crash.
- Make sure that you have properly initialized any resources or objects that are used in your app.
- Check for any third-party libraries or dependencies that could be causing the crash.
Plugin [id: ‘com.facebook.react.codegen’] was not found when build RN from sources
The error message “Plugin [id: ‘com.facebook.react.codegen’] was not found” typically occurs when building a React Native app from source code and indicates that the required code generation plugin cannot be found.
There are a few potential causes for this error:
- The plugin may not be installed: Make sure that the code generation plugin is installed and included in your
build.gradlefile. - The plugin may be outdated: Try updating the code generation plugin to the latest version.
- The
build.gradlefile may be outdated or corrupted: Make sure that yourbuild.gradlefile is up to date and not corrupted. - There may be a problem with the Gradle wrapper: Try running
./gradlew cleanto clean the project and then rebuild it.
App Crash when debug is enabled on android
There could be several reasons why your React Native app is crashing when debugging is enabled on Android. Here are a few things you can try to troubleshoot the issue:
- Check for syntax errors or runtime exceptions in your code: Make sure that your code is free of syntax errors and that all objects and resources are properly initialized and accessed.
- Make sure you are using the latest version of React Native: Sometimes issues can be caused by using an outdated version of React Native. Try updating to the latest version to see if this resolves the issue.
- Check for compatibility issues with third-party libraries or dependencies: Make sure that all third-party libraries and dependencies are compatible with your version of React Native and Android.
- Try running
./gradlew cleanto clean the project and then rebuild it: This can sometimes fix issues with the build process.
iOS main.jsbundle will not create automatically or update without manual react-native bundle
The main.jsbundle file is a pre-built version of your React Native app’s JavaScript code that is used to bootstrap the app on iOS. If the main.jsbundle file is not being created automatically or is not updating when you make changes to your app’s code, there could be several reasons why:
- The
react-native-bundlescript is not being run: Make sure that thereact-native-bundlescript is being run as part of your build process. This script is responsible for creating themain.jsbundlefile. - The
bundleInDebugflag is set tofalse: In yourios/{your-project}/AppDelegate.mfile, make sure that thebundleInDebugflag is set totrue. This flag determines whether themain.jsbundlefile should be used in debug builds. - The
main.jsbundlefile is not being included in the app’s bundle: Make sure that themain.jsbundlefile is being included in the app’s bundle when it is built. This can be done by adding the following line to yourios/{your-project}/{your-project}-Info.plistfile:
<key>JSBundleURL</key>
<string>main.jsbundle</string>
Command PhaseScriptExecution failed with a nonzero exit cod In Apple m1 machine
The error message “Command PhaseScriptExecution failed with a nonzero exit code” typically occurs when building an iOS app using Xcode and indicates that the build process has failed. This can be caused by a variety of issues, such as syntax errors in your code, missing dependencies or frameworks, or problems with the build configuration.
Here are a few things you can try to troubleshoot the issue:
- Check for syntax errors or runtime exceptions in your code: Make sure that your code is free of syntax errors and that all objects and resources are properly initialized and accessed.
- Make sure you have all necessary dependencies and frameworks: Make sure that you have all necessary dependencies and frameworks included in your project and that they are up to date.
- Check your build configuration: Make sure that your build settings are correct and that all necessary build phases are included.
- Clean and rebuild your project: Try running
Product > Cleanand then rebuilding your project to see if this resolves the issue.
TouchableOpacity button is not working with absolute position + transform animation
It is possible that the TouchableOpacity button is not functioning properly when using absolute positioning and transform animation because the button’s hit box may not be accurately aligned with the visual element.
Here are a few things you can try to resolve this issue:
- Use the
hitSlopprop: ThehitSlopprop allows you to specify an area around the button that should be considered part of the button’s hit box. You can use this prop to make the hit box larger, which may make it easier to interact with the button. - Use a
Viewwrapper: You can wrap theTouchableOpacitybutton in aViewelement and apply the absolute positioning and transform animation to theViewinstead. This can help ensure that the hit box is accurately aligned with the visual element. - Use a
TouchableWithoutFeedbackcomponent: If theTouchableOpacitybutton is not working as expected, you could try using aTouchableWithoutFeedbackcomponent instead. This component does not have a visual feedback effect when pressed, but it may be more reliable when used with absolute positioning and transform animation.
[Android] Error: Duplicate resources
The error message “Duplicate resources” typically occurs when building an Android app using Gradle and indicates that the build process has failed due to duplicate resource definitions. This can occur when the same resource is defined multiple times in different resource files or in different library dependencies.
Here are a few things you can try to resolve this issue:
- Check for duplicate resource definitions: Make sure that you are not defining the same resource multiple times in different resource files or in different library dependencies.
- Use the
--debugflag when building: This can help provide more information about the source of the duplicate resource definitions. - Exclude duplicate resources: If you are using multiple library dependencies that define the same resource, you can try excluding the duplicate resource from one of the dependencies using the
excludedirective in your app’sbuild.gradlefile. - Clean and rebuild the project: Try running
./gradlew cleanto clean the project and then rebuild it to see if this resolves the issue.
“VirtualizedLists should never be nested inside plain ScrollViews with the same orientation” error in console for FlatList/SectionList with scrollEnabled={false}
The error message “VirtualizedLists should never be nested inside plain ScrollViews with the same orientation” typically occurs when using a FlatList or SectionList inside a ScrollView with the scrollEnabled prop set to false. This can cause performance issues, as the ScrollView will attempt to render all items in the list, even though they are not scrollable.
To fix this issue, you can try one of the following solutions:
- Remove the
ScrollViewwrapper: If possible, you can remove theScrollViewwrapper and use theFlatListorSectionListdirectly. - Set the
scrollEnabledprop totrue: If you need to use theScrollViewwrapper for some other reason, you can set thescrollEnabledprop totrueto allow the list to be scrollable. - Use a
VirtualizedListcomponent: Instead of using aFlatListorSectionList, you can use aVirtualizedListcomponent, which is optimized for rendering large lists and is designed to be used inside aScrollView.
<video /> attribute needed but not guaranteed by React
The <video> element is a standard HTML element that is used to embed video content in a webpage. In React, you can use the <video> element just like you would use any other HTML element. However, it is important to note that the <video> element has a number of attributes that are required for it to function properly.
Some of the common attributes that are required for the <video> element to work are:
src: Thesrcattribute specifies the URL of the video file to be played.controls: Thecontrolsattribute specifies whether the video should have controls (such as play/pause buttons) or not.type: Thetypeattribute specifies the MIME type of the video file. This is used by the browser to determine which video player plugin or application to use to play the file.
It is important to include these attributes when using the <video> element in your React app to ensure that the video can be played correctly. If you do not include these attributes, the video may not function properly.
Android NDK issue while upgrading from 0.66.4 to 0.68.1
The Android NDK (Native Development Kit) is a toolset that allows you to build native code libraries for Android. If you are experiencing issues while upgrading from React Native 0.66.4 to 0.68.1, it is possible that the NDK version you are using is not compatible with the newer version of React Native.
To fix this issue, you can try one of the following solutions:
- Upgrade the NDK: Make sure that you are using the latest version of the NDK, which is compatible with React Native 0.68.1. You can download the latest version of the NDK from the Android Developer website.
- Downgrade React Native: If you are unable to upgrade the NDK or if you encounter other issues with the newer version of React Native, you may need to downgrade to a version that is compatible with your current NDK. You can find the available versions of React Native on the npm website.
- Use a compatibility wrapper: If you need to use the newer version of React Native but are unable to upgrade the NDK, you may be able to use a compatibility wrapper, such as
react-native-ndk, to allow the newer version of React Native to work with your current NDK.
Fast refresh not working in React Native 0.64.2
Fast refresh is a feature in React Native that allows you to make changes to your app’s code and see the results immediately without having to manually rebuild the app. If fast refresh is not working in your React Native app, there could be a few potential issues:
- Fast refresh may not be enabled: Make sure that fast refresh is enabled in your app. In React Native 0.64.2, fast refresh can be enabled by adding the following lines to your app’s
metro.config.jsfile:
module.exports = {
resolver: {
sourceExts: ['js', 'json', 'ts', 'tsx', 'jsx'],
},
transformer: {
babelTransformerPath: require.resolve('react-native-fast-refresh/babel'),
},
};
- There may be syntax errors in your code: Fast refresh will not work if there are syntax errors in your code. Make sure that your code is free of syntax errors and that all objects and resources are properly initialized and accessed.
- You may be using a version of React Native that does not support fast refresh: Fast refresh was introduced in React Native 0.63 and is not available in earlier versions. If you are using an earlier version of React Native, fast refresh will not be available.
App build has warning issues “Unable to strip the following libraries”
If you are seeing a warning message saying “Unable to strip the following libraries” while building your React Native app, it typically means that the build process was unable to remove unused code from one or more native libraries included in your app. This can increase the size of your app and may affect its performance.
To fix this issue, you can try one of the following solutions:
- Upgrade to the latest version of React Native: Make sure that you are using the latest version of React Native, which may include fixes for this issue.
- Exclude the library from the build: If you are using a third-party library that is causing this issue, you may be able to exclude it from the build by adding the following lines to your app’s
build.gradlefile:
packagingOptions {
doNotStrip "*/*.so"
doNotStrip "*/lib*.so"
doNotStrip "*/lib*.a"
doNotStrip "*/lib*.so.*"
}
- Use the
stripDebugSymbolsflag: You can try setting thestripDebugSymbolsflag tofalsein your app’sbuild.gradlefile to disable the stripping of debug symbols from the native libraries:
buildTypes {
release {
stripDebugSymbols false
}
}
HTTP Fetch fails with “TypeError: Network request failed” => Resolved
The error message “TypeError: Network request failed” typically occurs when making an HTTP request using the fetch function and indicates that the request has failed. This can be caused by a variety of issues, such as a network error, a security issue, or a problem with the server.
To resolve this issue, you can try the following:
- Check your network connection: Make sure that you have a stable network connection and that the server you are trying to reach is online.
- Check for security issues: If you are making an HTTP request to a server that uses SSL/TLS, make sure that the certificate is valid and trusted by your app.
- Check the server configuration: Make sure that the server is configured correctly and that it is able to process the request.
- Debug the request: Use a tool like Charles or Fiddler to capture and debug the HTTP request. This can help you identify any issues with the request or the server’s response.
EventEmitter.removeListener(‘change’, …): Method has been deprecated. Please instead use `remove()` on the subscription returned by `EventEmitter.addListener`.
The error message “EventEmitter.removeListener(‘change’, …): Method has been deprecated. Please instead use remove() on the subscription returned by EventEmitter.addListener” typically occurs when using the EventEmitter class in a React Native app and indicates that the removeListener method has been deprecated.
To resolve this issue, you can use the remove method on the subscription returned by EventEmitter.addListener instead of the removeListener method. Here is an example of how to do this:
import { EventEmitter } from 'react-native';
const eventEmitter = new EventEmitter();
const subscription = eventEmitter.addListener('change', (data) => {
console.log(data);
});
// To remove the listener, use the `remove` method on the subscription object
subscription.remove();
borderColor (top left bottom right) styling ignored on Android
If you are using the borderColor style property in a React Native app and it is being ignored on Android, there could be a few potential issues:
- The
borderColorstyle is not supported on Android: Some style properties, such asborderColor, are not supported on all platforms. On Android, you can use theborderTopColor,borderLeftColor,borderBottomColor, andborderRightColorstyle properties to set the border color for each side of an element. - The
borderColorstyle may be overridden by other styles: Make sure that theborderColorstyle is not being overridden by other styles that are applied to the element. You can use theStyleSheet.createmethod to create a style object with theborderColorstyle and apply it directly to the element to ensure that it is not overridden. - There may be a problem with the Android theme: If you are using a custom Android theme, it may be conflicting with the
borderColorstyle. You can try switching to the default Android theme to see if this resolves the issue.
RN 0.60.5 iOS release build “No bundle URL present” after updating
The error message “No bundle URL present” typically occurs when building a React Native app for iOS and indicates that the build process is unable to locate the JavaScript bundle that is used to run the app. This can be caused by a variety of issues, such as a problem with the JavaScript bundle itself or a problem with the build configuration.
To resolve this issue, you can try the following:
- Check the JavaScript bundle: Make sure that the JavaScript bundle is being generated correctly and that it is located in the correct directory. You can use the
react-native bundlecommand to manually generate the bundle. - Check the build configuration: Make sure that the build configuration is correct and that it is pointing to the correct location of the JavaScript bundle. You can check the
main.jsbundleentry in theInfo.plistfile to make sure it is correct. - Clean and rebuild the project: Try running
./gradlew cleanto clean the project and then rebuild it to see if this resolves the issue. - Restart the packager: If the JavaScript bundle is being generated correctly but the app is still not working, you may need to restart the packager to pick up the changes. You can do this by running the
react-native start --reset-cachecommand.
Fetching api response too slow when debugging mode is off
If you are experiencing slow performance when fetching an API response in a React Native app and the debugging mode is turned off, there could be a few potential issues:
- Network issues: Make sure that you have a stable network connection and that the server you are trying to reach is online and responsive. You can use a tool like Charles or Fiddler to capture and debug the HTTP request to see if there are any issues with the network.
- Server-side issues: If the server is slow to respond or is experiencing high load, it can cause the API request to be slow. You may need to contact the server administrator or optimize the server to improve performance.
- Client-side issues: If the issue is on the client side, there could be a problem with the way the API request is being made. Make sure that you are using the
fetchfunction correctly and that you are not making too many unnecessary requests. You can also try using a tool like the React Native Debugger to optimize your code and improve performance.
Android keyboard disappears when TextInput is behind the keyboard area
If you are experiencing an issue where the Android keyboard disappears when a TextInput element is behind the keyboard area, there could be a few potential issues:
- The
TextInputelement may be obscured by other elements: Make sure that theTextInputelement is not being obscured by other elements on the screen. You can use thezIndexstyle property to adjust the stacking order of the elements and ensure that theTextInputelement is always visible. - The
TextInputelement may be positioned outside the visible area: Make sure that theTextInputelement is positioned within the visible area of the screen. If the element is positioned outside the visible area, it may not be possible to focus on it. - The
TextInputelement may be disabled: Make sure that theTextInputelement is not disabled by setting thedisabledprop tofalse. - The keyboard may be set to hide automatically: Some keyboards are configured to hide automatically when a
TextInputelement loses focus. You can try disabling this behavior by setting thekeyboardShouldPersistTapsprop on the parentScrollViewelement to'always'.
iOS unable to archive [RN 0.63.2] – Target ‘React-Core.common-AccessibilityResources’ has create directory command with output
If you are unable to archive a React Native app for iOS and are seeing the error message “Target ‘React-Core.common-AccessibilityResources’ has create directory command with output”, it may be due to a problem with the Xcode project configuration.
To resolve this issue, you can try the following:
- Clean the project: Try cleaning the project by selecting “Product > Clean” from the Xcode menu. This can help resolve issues with the build process.
- Check the build settings: Make sure that the build settings are correct and that all required frameworks and libraries are included.
- Check for duplicate files: Make sure that there are no duplicate files in the project that may be causing issues with the build process.
- Check for problems with the
AccessibilityResourcestarget: Make sure that theAccessibilityResourcestarget is set up correctly and that it is not conflicting with other targets in the project.
clang: error: linker command failed with exit code 1 (use -v to see invocation)
If you are seeing the error message “clang: error: linker command failed with exit code 1 (use -v to see invocation)” while building a React Native app, it typically indicates that there was a problem linking the compiled object files into a single executable. This can be caused by a variety of issues, such as missing or incompatible libraries, duplicate symbols, or problems with the build configuration.
To resolve this issue, you can try the following:
- Check for missing or incompatible libraries: Make sure that all required libraries are included in the project and that they are compatible with the current version of React Native.
- Check for duplicate symbols: Make sure that there are no duplicate symbols in the project that may be causing issues with the linker. You can use the
nmtool to list the symbols in an object file and search for duplicates. - Check the build configuration: Make sure that the build configuration is correct and that all required build settings are set correctly.
- Clean and rebuild the project: Try running
./gradlew cleanto clean the project and then rebuild it to see if this resolves the issue.
TypeError: Cannot read property ‘getItem’ of undefined
The error message “TypeError: Cannot read property ‘getItem’ of undefined” typically occurs when trying to access a property or method of an object that is undefined. This can happen if you are trying to access an object that has not been initialized or if the object is null.
To resolve this issue, you can try the following:
- Make sure the object is defined: Make sure that the object you are trying to access is defined and has been initialized correctly.
- Check for
nullvalues: Make sure that the object is notnullbefore trying to access its properties or methods. You can do this by using anifstatement to check fornullvalues:
if (object !== null) {
// access object properties or methods here
}- Check for typos: Make sure that you are spelling the object’s properties and methods correctly. Typos can cause this error to occur.
[Android] First TextInput focus automatically blurred
If you are experiencing an issue where the first TextInput element in a React Native app for Android is automatically blurred when the app starts, there could be a few potential issues:
- The
TextInputelement may be obscured by other elements: Make sure that theTextInputelement is not being obscured by other elements on the screen. You can use thezIndexstyle property to adjust the stacking order of the elements and ensure that theTextInputelement is always visible. - The
TextInputelement may be disabled: Make sure that theTextInputelement is not disabled by setting thedisabledprop tofalse. - The
TextInputelement may be positioned outside the visible area: Make sure that theTextInputelement is positioned within the visible area of the screen. If the element is positioned outside the visible area, it may not be possible to focus on it. - The
TextInputelement may be obscured by the keyboard: Make sure that theTextInputelement is not obscured by the keyboard when it is displayed. You can use thekeyboardShouldPersistTapsprop on the parentScrollViewelement to ensure that theTextInputelement is always visible.
[Only Android] fetch Error : [Network request failed]
The error message “fetch Error: [Network request failed]” typically occurs when making an HTTP request using the fetch function and indicates that the request has failed. This can be caused by a variety of issues, such as a network error, a security issue, or a problem with the server.
To resolve this issue on Android, you can try the following:
- Check your network connection: Make sure that you have a stable network connection and that the server you are trying to reach is online.
- Check for security issues: If you are making an HTTP request to a server that uses SSL/TLS, make sure that the certificate is valid and trusted by your app.
- Check the server configuration: Make sure that the server is configured correctly and that it is able to process the request.
- Debug the request: Use a tool like Charles or Fiddler to capture and debug the HTTP request. This can help you identify any issues with the request or the server’s response.
- Check for Android-specific issues: There may be Android-specific issues that are causing the fetch request to fail. For example, if you are using the
httpscheme in the URL and the app is running on Android 9 or higher, the request may fail due to changes in the default network security configuration. You can fix this by using thehttpsscheme instead.
FlatList onEndReached can not be called
There could be a few reasons why the onEndReached function of the FlatList component is not being called. Here are some things you could try:
- Make sure that the
onEndReachedprop is properly set on theFlatListcomponent. - Make sure that the
FlatListis actually scrolling. You can do this by adding a large number of items to the list and checking if you can scroll to the bottom. - Make sure that the
onEndReachedThresholdprop is set to a value greater than 0. This prop determines how close to the end of the list the user needs to be beforeonEndReachedis called. - If you are using
VirtualizedListinstead ofFlatList, make sure that thegetItemCountprop is set correctly. - Make sure that the
onEndReachedfunction is properly defined and that it does not contain any syntax errors. - If the
FlatListis inside aScrollViewor another component that handles scrolling, make sure that theonEndReachedfunction is not being overridden by the parent component.
React 18 – Avoiding hydration errors, but initialize client-only state directly if possible
In React, hydration refers to the process of taking a server-rendered React application and “rehydrating” it on the client-side so that the client can take over and continue rendering the application.
If you are seeing hydration errors, it typically means that there is a discrepancy between the server-rendered HTML and the client-side React code. This can happen if the client-side React code is trying to render a different version of the application than what was rendered on the server.
To avoid hydration errors, you should make sure that the server-rendered HTML and the client-side React code are in sync. Here are a few things you can try:
- Double-check that the version of React you are using on the server and the client are the same.
- Make sure that you are using the same data to render the application on the server and the client.
- If you are using any client-only state, try to initialize it directly on the client-side rather than relying on the server-rendered HTML. This can help avoid conflicts between the server-rendered HTML and the client-side React code.
- If you are using server-side rendering and need to pass data from the server to the client, consider using
window.__INITIAL_DATA__to pass the data. This can help avoid conflicts between the server-rendered HTML and the client-side React code.
Hooks + multiple instances of React
React Hooks are a new feature in React that allow you to use state and other React features in functional components. If you are using React Hooks and you have multiple instances of React on the same page, you need to make sure that each instance has its own copy of the Hooks state.
One way to do this is to use the create-react-app package, which includes a configuration option called assetPrefix that allows you to specify a unique prefix for each instance of React. This ensures that each instance of React has its own copy of the Hooks state and prevents conflicts between the different instances.
Alternatively, you can use the useContext Hook to create a global context that can be shared between multiple instances of React. This allows you to maintain a single source of truth for the Hooks state, which can help avoid conflicts between the different instances.
how can we make ListHeaderComponent as sticky header in SectionList
To make the ListHeaderComponent of a SectionList component sticky, you can use the stickySectionHeadersEnabled prop. This prop is available as of React Native 0.50 and allows you to specify whether the section headers should be sticky or not.
Here is an example of how to use the stickySectionHeadersEnabled prop:
import React from 'react';
import { View, Text, SectionList } from 'react-native';
const App = () => {
return (
<SectionList
sections={[
{
title: 'A',
data: ['Alice', 'Andrew', 'Amy'],
},
{
title: 'B',
data: ['Bob', 'Bobby', 'Barbara'],
},
]}
renderItem={({ item }) => <Text>{item}</Text>}
renderSectionHeader={({ section }) => (
<Text>{section.title}</Text>
)}
stickySectionHeadersEnabled={true}
/>
);
};
export default App;
This will make the section headers sticky and they will remain at the top of the list as the user scrolls.
Nested Text with onPress / TouchableOpacity Bug
It sounds like you’re having an issue with using onPress or TouchableOpacity within a nested text element in React Native.
Here are a few things to check that might help resolve the issue:
- Make sure that you have wrapped the nested text element in a
TouchableOpacitycomponent. - Check that the
onPressprop is properly attached to theTouchableOpacitycomponent. - Make sure that the
onPressprop is a function that is being passed to theTouchableOpacitycomponent. - If the nested text element is within a
Viewcomponent, make sure that theViewcomponent has atouchablestyle applied to it, such astouchableOpacityortouchableHighlight.
Fetch API returns Network request failed on some websites.
There are a few reasons why a fetch request might fail with a “Network request failed” error in React Native. Here are a few things you can try to troubleshoot the issue:
- Make sure that the URL you are trying to fetch is correct and properly formatted.
- If you are trying to make a cross-origin request (i.e., a request to a different domain than the one that served your app), make sure that the server you are making the request to is set up to accept cross-origin requests. This typically involves setting the appropriate CORS headers on the server.
- If you are using a self-signed certificate on the server you are making the request to, you may need to disable certificate verification in your fetch options. You can do this by setting the
certificateVerifyoption tofalsein the fetch options object. - If the issue persists, try using a different network to make the request, or try using a tool like
curlto make the request from the command line to see if the issue is specific to the React Native app or if it is a general network issue.
Facing white blank screen in iOS
A white blank screen can be caused by a variety of issues in a React Native app. Here are a few things you can try to troubleshoot the issue:
- Make sure that you have properly setup the iOS build environment. This includes installing Xcode, setting up Xcode command line tools, and installing the iOS simulator.
- Check your Xcode project settings to make sure that the correct target is selected and that the correct development team is selected.
- Make sure that you have properly installed and linked all of the dependencies and libraries in your project. You can use the
react-native linkcommand to link native dependencies, and make sure that the dependencies are correctly listed in yourpackage.jsonfile. - Make sure that you have properly configured your app’s main component (the component that is rendered by default when the app starts) in your
index.jsorApp.jsfile. - Check your app’s log output for any error messages or warnings that might give you a clue about what is causing the white blank screen. You can view the log output in the Xcode console or by using the
react-native log-ioscommand.
react-native init command won’t install TS template correctly
It sounds like you’re having an issue with the react-native init command not correctly installing the TypeScript template. Here are a few things you can try to troubleshoot the issue:
- Make sure that you have the latest version of the
react-native-clipackage installed. You can update it by runningnpm install -g react-native-cli. - If you are using a version of React Native that does not include the TypeScript template by default, make sure that you have installed the
@react-native-community/cli-plugin-typescriptplugin. You can install it by runningnpm install -g @react-native-community/cli-plugin-typescript. - If you have the TypeScript template installed and are still having issues, try creating a new React Native project using the TypeScript template and compare the project structure to your existing project. This can help you identify any missing or incorrect files that might be causing the issue.
- If none of these suggestions help, you might want to try creating a new React Native project using the default template and then manually adding TypeScript to the project by following the instructions in the React Native documentation.
React native run android terribly slow
There are a few things that can cause the react-native run-android command to be slow. Here are a few things you can try to troubleshoot the issue:
- Make sure that you have the latest version of the Android SDK and emulator installed. You can update them by running
sdkmanagerandavdmanagerfrom the command line. - If you are using a physical device to test your app, make sure that it is properly connected to your development machine and that you have enabled USB debugging in the developer options.
- Make sure that you have correctly configured the
ANDROID_HOMEenvironment variable on your development machine. This should be set to the root directory of your Android SDK installation. - Try increasing the memory allocated to the emulator by editing the
emulatoroptions in the~/.android/avd/{your_avd}.avd/config.inifile. You can increase thehw.ramSizeoption to give the emulator more memory. - If the issue persists, try creating a new Android virtual device (AVD) and running your app on that. This can help you determine if the issue is specific to your AVD or if it is a general issue with the
react-native run-androidcommand.
Modal make iOS app freeze when visible
It sounds like you’re having an issue with a modal causing your iOS app to freeze when it is visible. There are a few things you can try to troubleshoot this issue:
- Make sure that the modal is being properly closed or dismissed when it is no longer needed. If the modal is being left open, it could be causing the app to freeze.
- Check the modal component’s code to make sure that it is not causing any performance issues, such as an infinite loop or a large number of unnecessary re-renders.
- If the modal is being used to display a large amount of data or a long list of items, consider optimizing the rendering of the data or using a virtualized list component to improve performance.
- Make sure that you are not blocking the main thread with any long-running tasks or blocking operations when the modal is visible. This can cause the app to freeze.
- If the issue persists, try using the iOS simulator’s debug mode to profile the app and identify any performance issues. You can also try using the
react-native log-ioscommand to view the app’s log output and look for any error messages or warnings that might give you a clue about what is causing the app to freeze.
`npx react-native init` new application won’t run (React Native 0.66, macOS 11.6, Xcode 13.0)
It sounds like you’re having an issue getting a new React Native app to run using the npx react-native init command on macOS with Xcode 13.0. Here are a few things you can try to troubleshoot the issue:
- Make sure that you have the latest version of the
react-native-clipackage installed. You can update it by runningnpm install -g react-native-cli. - Make sure that you have correctly installed and configured the iOS build tools, including Xcode and the Xcode command line tools.
- If you are using a physical device to test your app, make sure that it is properly connected to your development machine and that you have enabled USB debugging in the developer options.
- Make sure that you have correctly configured the
ANDROID_HOMEenvironment variable on your development machine. This should be set to the root directory of your Android SDK installation. - If the issue persists, try creating a new React Native project using the default template and running that to see if the issue is specific to your project or if it is a general issue with the
react-native initcommand.
[60.3] fetch issue [unable to parse json, unexpected token in json at position 1]
It sounds like you’re having an issue with the fetch API in React Native where you are unable to parse the JSON response due to an “unexpected token in JSON at position 1” error. There are a few things you can try to troubleshoot this issue:
- Make sure that the server you are making the request to is returning valid JSON. You can use a tool like JSON Lint to check the JSON for syntax errors.
- Make sure that you are properly handling the
fetchresponse by calling thejsonmethod on the response object. You should also wrap the call tojsonin atry/catchblock to handle any parsing errors.
try {
const json = await response.json();
// Do something with the JSON data
} catch (error) {
// Handle parsing error
}
- If the issue persists, try inspecting the raw response data to see if there are any unexpected characters or syntax errors in the JSON. You can do this by calling the
textmethod on the response object instead of thejsonmethod and logging the result.
const text = await response.text();
console.log(text);
couldn’t find DSO to load: libjscexecutor.so caused by: dlopen failed: library “libjsc.so” not found
It sounds like you’re seeing an error in your React Native app that says “couldn’t find DSO to load: libjscexecutor.so caused by: dlopen failed: library “libjsc.so” not found”. This error is typically caused by a missing or corrupted library file on the device or emulator that your app is running on. Here are a few things you can try to troubleshoot the issue:
- Make sure that you have the latest version of the React Native runtime installed on your device or emulator. You can update the runtime by running
react-native upgrade. - If you are using a physical device to test your app, make sure that you have correctly installed and configured the Android SDK and any required drivers for your device.
- If you are using an emulator, try creating a new emulator and running your app on that to see if the issue is specific to your current emulator.
- If the issue persists, try cleaning the build artifacts for your app by running
react-native clean. You can also try deleting thenode_modulesdirectory in your project and runningnpm installagain to reinstall the dependencies.
gradlew assembleRelease produces warnings for basic react-native app with enabled Hermes
The presence of the warning messages could be due to various reasons. It could be that some of the dependencies in your app are not compatible with the version of React Native you are using, or there could be issues with the configuration of your app’s build files.
Here are a few things you can try to troubleshoot this issue:
- Make sure that you have the latest version of React Native and all of its dependencies installed in your app.
- Check the configuration of your app’s build files (e.g.,
build.gradle) and ensure that everything is set up correctly. - If you are using Hermes as your JavaScript engine, make sure that it is properly configured in your app.
- Make sure that you have the latest version of the Android SDK and build tools installed on your machine.
- If you are using third-party libraries or plugins in your app, make sure they are compatible with the version of React Native you are using.
TextInput prevent scroll on ScrollView
If you want to prevent a TextInput component from scrolling within a ScrollView, you can use the scrollEnabled prop to disable scrolling for the TextInput. Here’s an example:
<ScrollView>
<TextInput scrollEnabled={false} />
{/* other components */}
</ScrollView>
Alternatively, you can use a View component to wrap the TextInput and set the height prop to a fixed value to prevent the TextInput from taking up too much space and causing the ScrollView to scroll. Here’s an example:
<ScrollView>
<View style={{ height: 100 }}>
<TextInput />
</View>
{/* other components */}
</ScrollView>
Fetch call without a Content-Type throws a “Network request failed” error on Android
If you are making a fetch call in a React Native app and are seeing a “Network request failed” error on Android, it could be due to the fact that the server is not setting the Content-Type header in the response.
By default, the fetch function sets the Content-Type header to application/x-www-form-urlencoded when making a request. If the server is not expecting this header, it may return an error.
To fix this issue, you can try setting the <strong>Content-Type</strong> header to null when making the fetch call. This will prevent the Content-Type header from being sent with the request:
fetch(url, {
method: 'POST',
headers: {
'Content-Type': null
},
body: JSON.stringify(data)
})
.then((response) => response.json())
.then((responseJson) => {
// handle response
})
.catch((error) => {
console.error(error);
});
Alternatively, you can try setting the Content-Type header to a value that the server is expecting. For example, if the server is expecting a JSON payload, you can set the Content-Type header to application/json:
fetch(url, {
method: 'POST',
headers: {
'Content-Type': 'application/json'
},
body: JSON.stringify(data)
})
.then((response) => response.json())
.then((responseJson) => {
// handle response
})
.catch((error) => {
console.error(error);
});
Android with RN 0.67.3 crashes when running custom build type with hermes enabled
If you are running a custom build type of a React Native app on Android with Hermes enabled, and the app is crashing, it could be due to an issue with the configuration of your app’s build files.
Here are a few things you can try to troubleshoot this issue:
- Make sure that you have correctly configured your app’s
build.gradlefile to use Hermes as the JavaScript engine. You will need to add the following lines to your app’sbuild.gradlefile:
android {
...
defaultConfig {
...
minSdkVersion 21
...
// Enable Hermes for custom build type
buildTypes {
myCustomBuildType {
...
ndk.abiFilters 'armeabi-v7a', 'arm64-v8a', 'x86', 'x86_64'
}
}
}
...
}
dependencies {
...
implementation 'com.facebook.hermes:hermes-engine:+'
}
- Make sure that you are using a compatible version of React Native. Hermes is not compatible with all versions of React Native. It is recommended to use a version of React Native that is compatible with Hermes, such as 0.62.0 or higher.
- Check the logcat output for any error messages that might provide more information about the cause of the crash.
- If you are using third-party libraries or plugins in your app, make sure they are compatible with the version of React Native you are using.
TypeError: Super expression must either be null or a function
The “TypeError: Super expression must either be null or a function” error typically occurs when you are trying to extend a class in JavaScript, but you have not correctly called the parent class’s constructor function.
In a class-based component in React, you should always call the parent class’s constructor function in the child class’s constructor function using the super keyword, like this:
class ChildClass extends ParentClass {
constructor(props) {
super(props);
// other initialization code goes here
}
}
If you forget to include the call to super(props), you will get the “TypeError: Super expression must either be null or a function” error.
Here is an example of how you might use this pattern in a React component:
import React from 'react';
class MyComponent extends React.Component {
constructor(props) {
super(props);
this.state = {
count: 0
};
}
render() {
return <div>{this.state.count}</div>;
}
}
RN 0.63.4 main.jsbundle does not exist. This must be a bug with’
If you are seeing the error “main.jsbundle does not exist. This must be a bug with” when running a React Native app, it could be due to a problem with the way the app is being built or bundled.
Here are a few things you can try to troubleshoot this issue:
- Make sure that you have run the
react-native bundlecommand to create themain.jsbundlefile for your app. This command should be run from the root directory of your app, and it will create themain.jsbundlefile in theandroidoriosdirectory, depending on which platform you are building for. - If you are using a custom script to build your app, make sure that it is correctly generating the
main.jsbundlefile. - Check the logcat output for any error messages that might provide more information about the cause of the problem.
- Make sure that you are using a compatible version of React Native. The
main.jsbundlefile was introduced in React Native 0.60, so if you are using an older version of React Native, this file may not exist. - If you are using third-party libraries or plugins in your app, make sure they are compatible with the version of React Native you are using.
Unable to find a specification for `React-Core (= 0.63.0)` depended upon by `React`
If you are seeing the error “Unable to find a specification for React-Core (= 0.63.0) depended upon by React” when trying to install dependencies in a React Native app, it could be due to an issue with the node_modules directory in your app.
Here are a few things you can try to troubleshoot this issue:
- Try deleting the
node_modulesdirectory in your app and runningnpm installoryarn installagain to reinstall the dependencies. - Make sure that you are using the correct version of the
reactandreact-nativepackages in your app. The error message indicates that it is looking for a specific version of theReact-Corepackage (0.63.0), which may not be compatible with the version ofreactorreact-nativethat you are using. - If you are using a
package-lock.jsonoryarn.lockfile in your app, try deleting it and runningnpm installoryarn installagain. These lockfiles can sometimes cause issues with dependency resolution. - If you are using third-party libraries or plugins in your app, make sure they are compatible with the version of React Native you are using.
onMouseEnter does not fire on an underlaying element if an element above is removed
In HTML, if an element is removed from the DOM while the mouse pointer is over it, the mouseleave event will be triggered on that element. This can have the effect of causing events on underlying elements to be missed.
To work around this behavior in a React app, you can try using the mouseover and mouseout events instead of onMouseEnter and onMouseLeave. These events will be triggered even if an element is removed from the DOM while the mouse pointer is over it.
Here is an example of how you might use these events in a React component:
import React, { useState } from 'react';
function MyComponent() {
const [isHovered, setIsHovered] = useState(false);
return (
<div
onMouseOver={() => setIsHovered(true)}
onMouseOut={() => setIsHovered(false)}
>
{isHovered ? <div>I am being hovered!</div> : null}
</div>
);
}
[iOS] TextInput default text color change to white when running on real device
If you are seeing the text color of a TextInput component change to white when running your React Native app on a real iOS device, it could be due to a problem with the way the app is being built or the configuration of your app’s style sheets.
Here are a few things you can try to troubleshoot this issue:
- Make sure that you are using the correct version of the
react-nativepackage in your app. There have been changes to the default styling of theTextInputcomponent in different versions of React Native, so using an older version of the package could cause unexpected behavior. - Check the value of the
colorprop on yourTextInputcomponent. If thecolorprop is set to'white', this could be causing the text color to change to white. - Make sure that you are not accidentally overwriting the default text color in your app’s style sheets. For example, if you have a global style that sets the
colorproperty to'white', this could cause the text color of all text elements in your app to change to white. - Check the logcat output for any error messages that might provide more information about the cause of the problem.
Error: Unable to resolve module `./debugger-ui/debuggerWorker.aca173c4.js` from “:
If you are seeing the error “Error: Unable to resolve module ./debugger-ui/debuggerWorker.aca173c4.js from “” when running a React Native app, it could be due to a problem with the way the app is being built or bundled.
Here are a few things you can try to troubleshoot this issue:
- Make sure that you have run the
react-native bundlecommand to create the necessary JavaScript bundles for your app. This command should be run from the root directory of your app, and it will create the necessary bundles in theandroidoriosdirectories, depending on which platform you are building for. - If you are using a custom script to build your app, make sure that it is correctly generating the necessary JavaScript bundles.
- Check the logcat output for any error messages that might provide more information about the cause of the problem.
- Make sure that you are using a compatible version of React Native. The error message mentions a specific file (
debuggerWorker.aca173c4.js), which may not be present in all versions of React Native. - If you are using third-party libraries or plugins in your app, make sure they are compatible with the version of React Native you are using.
React Native 0.63.3 app doesn’t install on Android 4.1
If you are having trouble installing a React Native app on an Android device running version 4.1, it could be due to compatibility issues with the version of React Native you are using.
React Native has dropped support for Android 4.1 as of version 0.60. If you are using a version of React Native that is newer than 0.60, it may not be compatible with Android 4.1.
To fix this issue, you can try using an older version of React Native that is compatible with Android 4.1, such as version 0.59.10. You can install this version by running the following command:
npm install --save react-native@0.59.10
Alternatively, you can try using a newer version of Android on your device. React Native supports Android 5.0 (API level 21) and higher.
Android app crashes on RN 0.60.5 with Hermes enabled
If you are seeing an Android app crash when using React Native 0.60.5 with Hermes enabled, it could be due to a problem with the configuration of your app’s build files or an issue with Hermes itself.
Here are a few things you can try to troubleshoot this issue:
- Make sure that you have correctly configured your app’s
build.gradlefile to use Hermes as the JavaScript engine. You will need to add the following lines to your app’sbuild.gradlefile:
android {
...
defaultConfig {
...
minSdkVersion 21
...
}
...
}
dependencies {
...
implementation 'com.facebook.hermes:hermes-engine:+'
}
- Check the logcat output for any error messages that might provide more information about the cause of the crash.
- If you are using third-party libraries or plugins in your app, make sure they are compatible with the version of React Native you are using.
- If you are using a custom version of Hermes, make sure that it is compatible with React Native 0.60.5.
[0.62.0] Image with data:image/png;base64 crashing on iOS
If you are seeing an image with a data:image/png;base64 URI crashing on iOS when using React Native 0.62.0, it could be due to the size of the image.
React Native has a maximum size for images with data:image/png;base64 URIs, which is 3MB for iOS and 4MB for Android. If the image you are trying to display is larger than these limits, it will cause the app to crash.
To fix this issue, you can try reducing the size of the image by compressing it or using a lower resolution version. You can also try using a different image file format, such as JPEG, which has a larger maximum size limit.
Here is an example of how you might display an image with a data:image/png;base64 URI in a React Native app:
import React from 'react';
import { Image } from 'react-native';
function MyImage() {
return (
<Image
source={{ uri: 'data:image/png;base64,<base64 encoded image data>' }}
/>
);
}
Android application becomes super slow on startup after enabling Hermes
If you are experiencing a significant decrease in performance on Android after enabling Hermes in a React Native app, there could be a few possible causes.
Here are a few things you can try to troubleshoot this issue:
- Make sure that you have correctly configured your app’s
build.gradlefile to use Hermes as the JavaScript engine. You will need to add the following lines to your app’sbuild.gradlefile:
android {
...
defaultConfig {
...
minSdkVersion 21
...
}
...
}
dependencies {
...
implementation 'com.facebook.hermes:hermes-engine:+'
}- Check the logcat output for any error messages that might provide more information about the cause of the performance issue.
- Make sure that you are using a compatible version of React Native. Hermes is not compatible with all versions of React Native, and using an incompatible version could cause performance issues.
- If you are using third-party libraries or plugins in your app, make sure they are compatible with the version of React Native you are using.
- Try reducing the size of your app’s JavaScript bundle by optimizing your code or using code-splitting techniques. A larger JavaScript bundle can increase the time it takes for the app to start up.
Unable to upload image file on first try getting TypeError: Network Request Failed
If you are seeing the error “TypeError: Network request failed” when trying to upload an image file in a React app, it could be due to a problem with the way the image file is being passed to the server.
Here are a few things you can try to troubleshoot this issue:
- Make sure that the image file you are trying to upload is a valid image file. You can try opening the file in an image viewer to see if it is a valid image.
- Check the content type of the image file you are trying to upload. If the content type is not set correctly, the server may not be able to process the file.
- Make sure that you are using the correct API endpoint for uploading the image file. The endpoint should be able to accept file uploads and should be configured to handle the type of image file you are trying to upload.
- Check the server logs for any error messages that might provide more information about the cause of the problem.
- Make sure that you are using the correct HTTP method (e.g.,
POST,PUT, etc.) and the correct HTTP headers when making the request to upload the image file.
[DevTools Bug] Children cannot be added or removed during a reorder operation.
The error “Children cannot be added or removed during a reorder operation” typically occurs when you are trying to modify the children of a container component in React while a reorder operation is in progress.
In React, a “reorder operation” refers to any action that modifies the order of the children of a container component, such as moving a child component to a different position in the container or adding a new child component. During a reorder operation, React needs to update the indexes of the children to reflect their new positions. If you try to modify the children of the container during a reorder operation, it can cause conflicts with the reorder operation and lead to the “Children cannot be added or removed during a reorder operation” error.
To fix this issue, you can try moving the code that modifies the children of the container to a different point in your app’s rendering cycle. For example, you can try wrapping the code in a useEffect hook and setting the dependencies array to an empty array, like this:
import { useEffect } from 'react';
function MyComponent() {
useEffect(() => {
// code that modifies the children of the container goes here
}, []);
return <div>{/* container and children go here */}</div>;
}
Inverted FlatList displays activity indicator at the bottom
If you are using an inverted FlatList in a React Native app and the activity indicator is being displayed at the bottom of the list instead of at the top, it could be due to a problem with the way the list is being rendered.
In an inverted FlatList, the items are rendered in reverse order, with the last item in the list being displayed at the top. The activity indicator, which is displayed at the end of the list when the list is being refreshed or loading more data, is also rendered in reverse order, which causes it to be displayed at the top of the list instead of at the bottom.
To fix this issue, you can try using a regular (non-inverted) FlatList, or you can try using the invertStickyHeaders prop to invert the rendering of the activity indicator. This prop is available in React Native 0.61 and higher.
Here is an example of how you might use the invertStickyHeaders prop in a React Native app:
import { FlatList } from 'react-native';
function MyList() {
return (
<FlatList
inverted
invertStickyHeaders
data={[/* list data goes here */]}
renderItem={/* render function goes here */}
keyExtractor={/* key extractor function goes here */}
onRefresh={/* refresh function goes here */}
refreshing={/* boolean indicating whether list is refreshing goes here */}
onEndReached={/* function to load more data goes here */}
onEndReachedThreshold={0.5}
/>
);
}
More issues from Facebook repos
Troubleshooting facebook-create-react-app | Troubleshooting facebook-jest | Troubleshooting facebook-metro | Troubleshooting facebook-prophet | Troubleshooting facebook-flipper
It’s Really not that Complicated.
You can actually understand what’s going on inside your live applications.