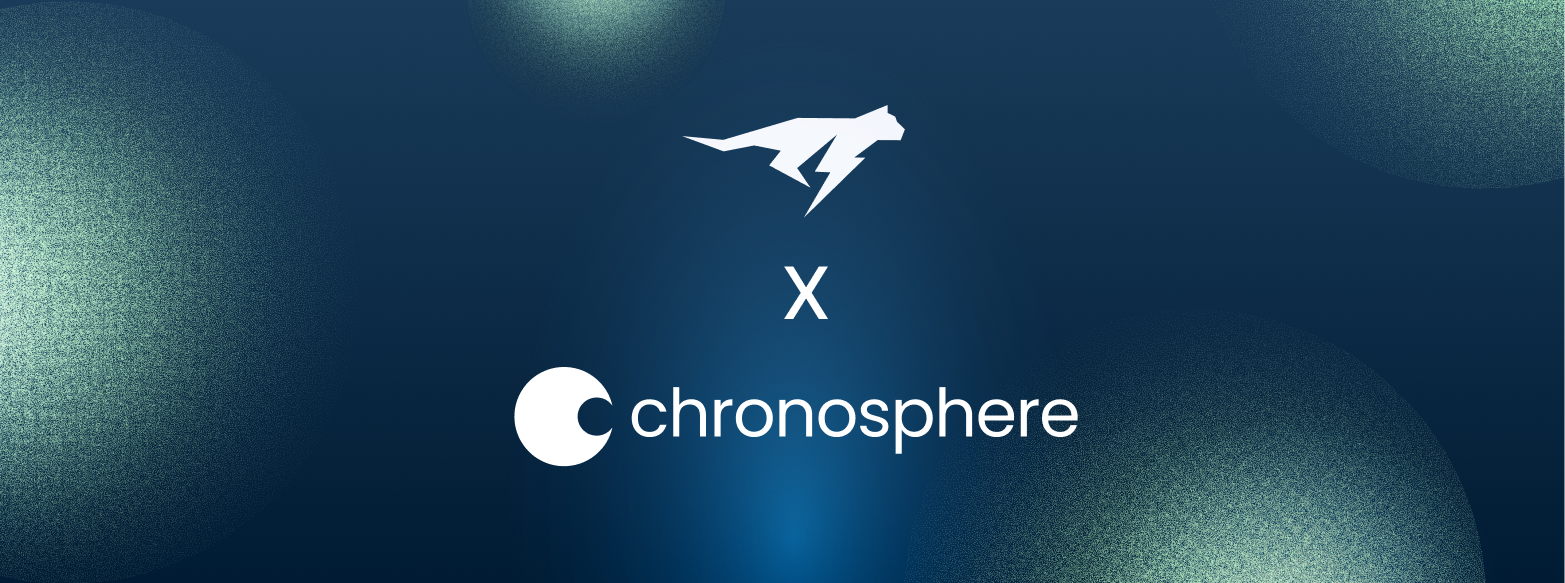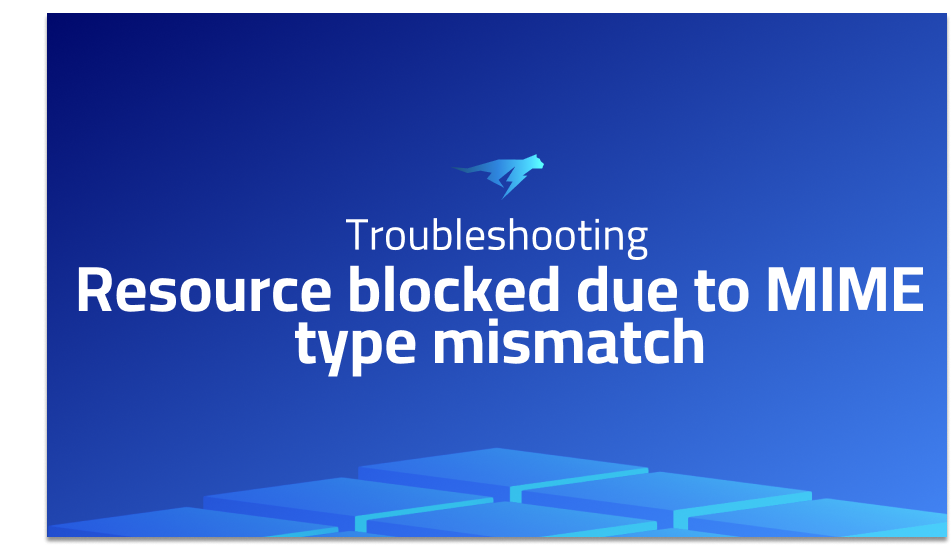
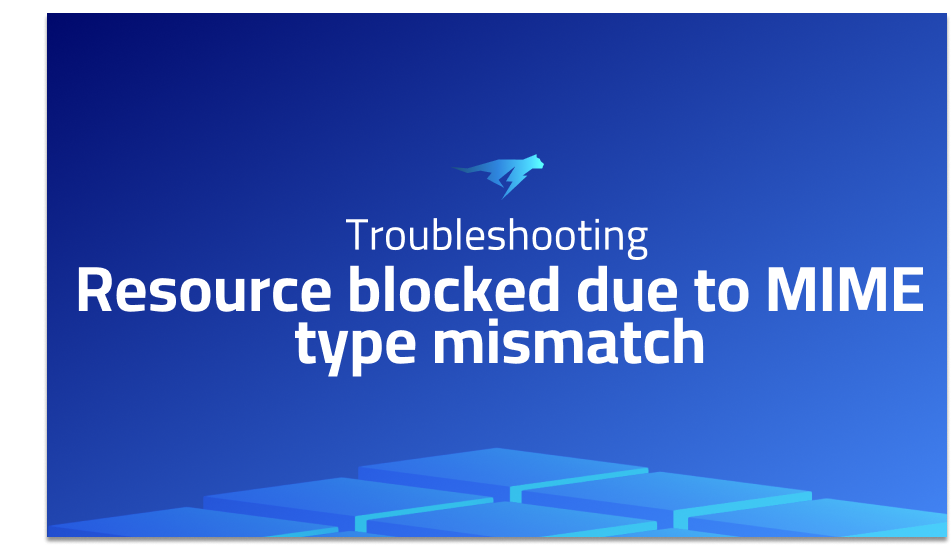
Resource blocked due to MIME type mismatch
Explanation of the problem
When attempting to use a simple bootstrap template, the JS and CSS files fail to load. An error message is displayed stating, “Resource ‘https://127.0.0.1:5500/css/dashboard.css‘ blocked due to MIME type mismatch (‘text/html’) (X-Content-Type-Options: nosniff).” Following the recommended advice to address the issue does not resolve the problem. Despite addressing the errors, the CSS and JS files still do not load. Interestingly, when accessing the same “test” page in a browser without using the live-server, the page renders correctly.
Here is the information about the environment:
Browser:
- Firefox version 68
Tooling:
- Live Server: 5.6.1
- Platform: Windows 10
- Visual Studio Code: vsCodium 1.38.1
Troubleshooting with the Lightrun Developer Observability Platform
Getting a sense of what’s actually happening inside a live application is a frustrating experience, one that relies mostly on querying and observing whatever logs were written during development.
Lightrun is a Developer Observability Platform, allowing developers to add telemetry to live applications in real-time, on-demand, and right from the IDE.
- Instantly add logs to, set metrics in, and take snapshots of live applications
- Insights delivered straight to your IDE or CLI
- Works where you do: dev, QA, staging, CI/CD, and production
Start for free today
Problem solution for: Resource blocked due to MIME type mismatch
To resolve the issue where the CSS and JS files are not loading and displaying a MIME type mismatch error, you can try the following solutions:
- Check the file paths and server configuration:
- Ensure that the file paths specified in the HTML file are correct and pointing to the correct locations of the CSS and JS files.
- Verify that the server is configured to serve the CSS and JS files with the correct MIME types.
- Double-check the server settings and configuration to ensure there are no restrictions or misconfigurations causing the MIME type mismatch.
- Verify the MIME types in the server response headers:
- Use browser developer tools to inspect the network requests and response headers for the CSS and JS files.
- Check if the MIME types specified in the response headers match the actual file types (e.g., “text/css” for CSS files and “application/javascript” for JS files).
- If the MIME types are incorrect or missing, you may need to update the server configuration to correctly set the MIME types for the CSS and JS files.
- Use a different server or hosting method:
- If the issue persists, consider trying a different server or hosting method to serve your files.
- You can use alternative server solutions such as Express.js or Apache to serve the CSS and JS files and ensure correct MIME types.
- Additionally, you can deploy the files to a different hosting provider or platform to see if the issue is specific to the current server or hosting environment.
It’s important to note that these are general troubleshooting steps, and the exact solution may vary depending on the specific setup and configuration of your project.
Other popular problems with vscode-live-server
Problem 1: Issue: Live Server not starting or not reflecting changes Description: One common problem with vscode-live-server is that the server may fail to start or does not reflect the changes made to the files. This can occur due to various reasons such as incorrect server configuration, conflicting extensions, or workspace settings. Solution: To resolve this issue, you can try the following steps:
- Ensure that the Live Server extension is installed and enabled in Visual Studio Code.
- Verify that the server configuration is correct by checking the server port and root directory settings. You can access these settings by navigating to the extension settings in Visual Studio Code (File -> Preferences -> Settings -> Extensions -> Live Server).
- Disable other conflicting extensions that may interfere with the Live Server. Sometimes, extensions related to network proxy, firewall, or security settings can cause conflicts.
- Restart Visual Studio Code and try running the Live Server again. Also, make sure to save the changes in your files to trigger the server to reload.
Problem 2: Issue: Live Server not loading external resources (e.g., CSS, images) Description: Another common problem with vscode-live-server is that it may not load external resources such as CSS files, images, or fonts. This can happen when the file paths or URLs specified in the HTML or CSS files are incorrect or inaccessible. Solution: To resolve this issue, follow these steps:
- Check the file paths or URLs specified in your HTML or CSS files to ensure they are correct and pointing to the correct location of the resources.
- Ensure that the resources are accessible and the server has permission to serve them. Verify file permissions and ensure that the server is configured to allow access to external resources.
- Test accessing the resources directly through the browser to confirm their availability. If the resources are not accessible, check the file permissions, server configuration, or hosting environment.
- If the resources are hosted on a different domain or server, ensure that the appropriate CORS (Cross-Origin Resource Sharing) headers are set to allow access from the Live Server domain.
Problem 3: Issue: Live Server not working with server-side languages (e.g., PHP, Node.js) Description: The vscode-live-server extension is primarily designed for static web development, and it may not fully support server-side languages like PHP or Node.js. This means that server-side code execution and dynamic content rendering may not work as expected. Solution: If you need to work with server-side languages, consider using dedicated development environments or frameworks that are specifically designed for server-side development. For PHP, you can use tools like XAMPP or WampServer, and for Node.js, you can use frameworks like Express.js or Hapi.js. These tools provide more comprehensive server-side capabilities and are better suited for developing dynamic web applications.
It’s important to note that these are common problems faced by users, and the exact solutions may vary depending on the specific scenarios and configurations. It’s recommended to refer to the vscode-live-server documentation, community forums, or issue tracker for further troubleshooting and assistance.
A brief introduction to vscode-live-server
vscode-live-server is a popular Visual Studio Code extension that provides a local development server for static web development. It allows developers to easily launch a server and preview their HTML, CSS, and JavaScript files in real-time. The extension offers features like automatic browser refresh, support for multiple browser instances, and synchronized scrolling across different views.
By simply right-clicking on an HTML file and selecting the “Open with Live Server” option, developers can instantly start a local server and view their web application in the default browser. This provides a convenient and efficient workflow for testing and debugging web projects without the need for manually refreshing the browser each time a change is made. Additionally, the extension supports live CSS injection, which means that style changes are immediately applied in the browser without requiring a page reload.
vscode-live-server also provides a simple user interface within Visual Studio Code, allowing developers to easily manage the server, stop it when no longer needed, and access settings and configuration options. This extension is particularly useful for front-end developers who prefer a lightweight and streamlined development environment, as it eliminates the need for additional tools or complex server setups. It enhances productivity by providing a seamless development experience with real-time preview and efficient code iteration.
Most popular use cases for vscode-live-server
- Instant Server Launch: With vscode-live-server, developers can quickly launch a local development server with just a few clicks or keyboard shortcuts. By right-clicking on an HTML file and selecting the “Open with Live Server” option, the extension automatically starts the server and opens the file in the default browser. This allows for instant preview and testing of web applications without the need for manual server setup or configuration.
// Launching the server with vscode-live-server
// Right-click on an HTML file and select "Open with Live Server"
// The server starts and the file opens in the default browser
- Automatic Browser Refresh: One of the key features of vscode-live-server is its ability to automatically refresh the browser whenever changes are made to the source code. This eliminates the need for manually refreshing the page after each modification, providing a seamless development experience. Whether it’s updating HTML content, tweaking CSS styles, or modifying JavaScript logic, the browser automatically reflects the changes in real-time.
<!-- Automatic browser refresh with vscode-live-server -->
<!-- Modify the content or style -->
<!-- Save the file -->
<!-- The browser automatically refreshes and reflects the changes -->
- Synchronized Scrolling and Live CSS Injection: vscode-live-server offers additional productivity features such as synchronized scrolling and live CSS injection. Synchronized scrolling ensures that when working with split views or multiple monitors, scrolling in one view will be mirrored in other views, making it easier to navigate and compare code. Live CSS injection allows developers to see the immediate impact of CSS changes without reloading the page, providing a fast and efficient workflow for styling adjustments.
/* Live CSS injection with vscode-live-server */
/* Modify CSS properties */
/* Save the file */
/* The changes are immediately applied to the page without reloading */
It’s Really not that Complicated.
You can actually understand what’s going on inside your live applications.