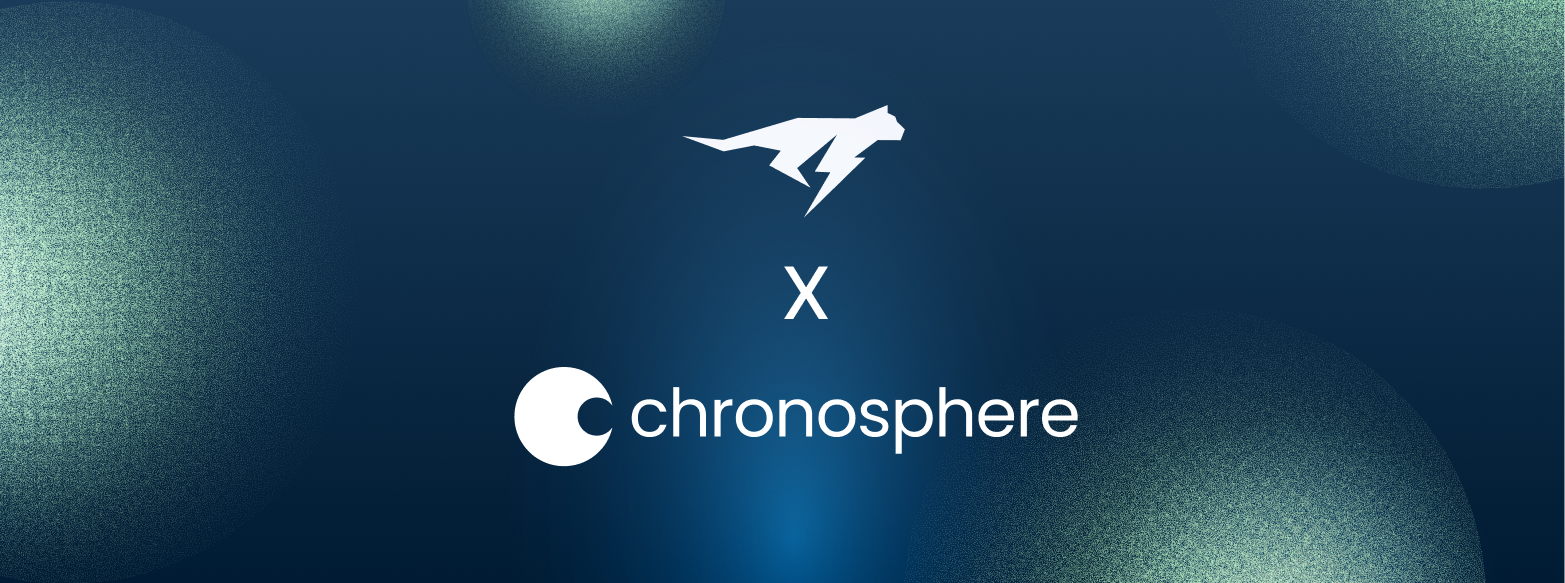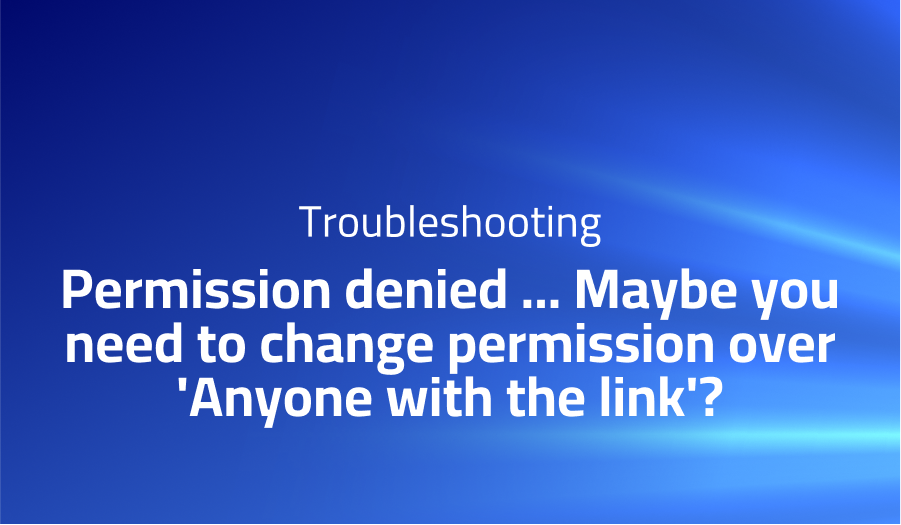
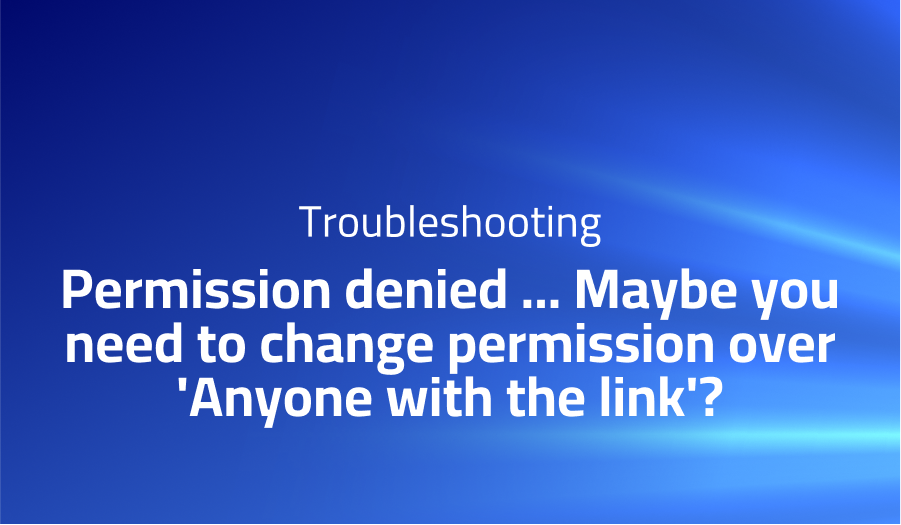
Permission denied … Maybe you need to change permission over ‘Anyone with the link’?
Explanation of the problem
Issue Description: There is an issue with downloading a 16GB zip file from Google Drive using the gdown command. The file’s unique identifier is provided in the command, and the permissions for the file have been set to “Anyone with the link.” However, when attempting to download the file, a “Permission denied” error occurs, indicating that there may be a need to adjust the permissions for “Anyone with the link.”
Error Message: The following error message is encountered when executing the gdown command with the Google Drive file URL: Permission denied: https://drive.google.com/uc?id=1InfIal4y7OBMGNUDeldEmDxtD0MrewY8. This error suggests that the current permission settings do not allow for downloading the file even though it is shared with “Anyone with the link.” It is recommended to verify and potentially modify the permissions to ensure proper access.
Troubleshooting with the Lightrun Developer Observability Platform
Getting a sense of what’s actually happening inside a live application is a frustrating experience, one that relies mostly on querying and observing whatever logs were written during development.
Lightrun is a Developer Observability Platform, allowing developers to add telemetry to live applications in real-time, on-demand, and right from the IDE.
- Instantly add logs to, set metrics in, and take snapshots of live applications
- Insights delivered straight to your IDE or CLI
- Works where you do: dev, QA, staging, CI/CD, and production
Start for free today
Problem solution for: Permission denied … Maybe you need to change permission over ‘Anyone with the link’?
To resolve the “Permission denied” error when attempting to download a file from Google Drive using the gdown command, you can follow these steps:
- Verify Permissions: Double-check the permissions of the file to ensure that it is indeed set to “Anyone with the link.” This can be done by accessing the file in Google Drive, clicking on the “Share” button, and confirming that the sharing settings allow anyone with the link to access the file.
- Update Permission Settings: If the permissions are not correctly configured, update them to grant access to “Anyone with the link.” This can be done by adjusting the sharing settings of the file in Google Drive and ensuring that the appropriate permission level is selected.
- Retry the Download: After confirming and adjusting the permissions, retry the
gdowncommand to download the file. Use the same command with the updated Google Drive file URL. For example:
gdown https://drive.google.com/uc?id=1InfIal4y7OBMGNUDeldEmDxtD0MrewY8
By ensuring that the file permissions are correctly set to allow access for “Anyone with the link” and retrying the download command, you should be able to successfully download the 16GB zip file from Google Drive.
Other popular problems with gdown
Problem 1: SSL Certificate Verification Error
When using the gdown command to download a file from a URL, you may encounter an SSL certificate verification error. This error occurs when the SSL certificate of the target server cannot be verified. Here’s an example of the error message:
HTTPSConnectionPool(host='drive.google.com', port=443): Max retries exceeded with url
Solution:
To resolve this issue, you can disable SSL certificate verification by using the --no-check-certificate option with the gdown command. Here’s an example:
gdown --no-check-certificate <file_url>
By adding the --no-check-certificate option, you bypass the SSL certificate verification and allow the download to proceed without errors.
Problem 2: Download Quota Exceeded Error
Another common problem with gdown is encountering a “Download quota exceeded” error. This error typically occurs when the file you’re trying to download has exceeded the download quota limit set by the file owner or Google Drive. Here’s an example of the error message:
Permission denied: https://drive.google.com/uc?id=<file_id>
Maybe you need to change permission over 'Anyone with the link'?
Solution:
To resolve the “Download quota exceeded” error, you can try making a copy of the file to your own Google Drive account and then download it using the gdown command. Follow these steps:
- Open the file link in your browser and click on “Make a copy.”
- Open the copied file in your Google Drive account.
- Get the ID of the copied file from the URL in your browser.
- Use the
gdowncommand with the copied file ID to download the file:
gdown https://drive.google.com/uc?id=<copied_file_id>
By making a copy of the file and downloading it from your own Google Drive account, you should be able to bypass the download quota restriction.
Problem 3: Unsupported URL Error
The gdown command may throw an “Unsupported URL” error when the provided URL is not supported or recognized. This can happen if you’re using a non-standard URL format or a URL that is not compatible with gdown. Here’s an example of the error message:
Unsupported URL: <file_url>
Solution:
Ensure that the URL you’re providing to the gdown command is a valid and supported URL. Typically, gdown supports direct download URLs from Google Drive, such as those starting with https://drive.google.com/uc?id=. If you’re using a different URL format or from a different file hosting service, consider using alternative methods or tools specific to that service to download the file.
By addressing these common problems and following the provided solutions, you can overcome issues related to SSL certificate verification, download quota limitations, and unsupported URLs when using the gdown command.
A brief introduction to gdown
gdown is a command-line tool designed to simplify the downloading of files from Google Drive. It is particularly useful when working with large files hosted on Google Drive, allowing users to easily retrieve files by specifying the file’s unique identifier or URL. gdown simplifies the process by handling authentication and providing a streamlined interface for downloading files. It supports various file formats, including zip files, images, videos, and documents.
Under the hood, gdown utilizes the Google Drive API to interact with the user’s Google Drive account. It retrieves the file metadata, handles authentication using OAuth2, and initiates the download process. gdown is implemented in Python and can be installed via pip. It provides a straightforward command-line interface, making it accessible and convenient for users to incorporate into their scripts or workflows. With its simplicity and efficiency, gdown is a popular choice for downloading files from Google Drive programmatically.
Overall, gdown is a versatile tool that simplifies the process of downloading files from Google Drive. It streamlines the authentication and download process, allowing users to easily retrieve files by specifying the file’s unique identifier or URL. Whether it’s downloading large datasets, media files, or documents, gdown provides a reliable and efficient solution for accessing and retrieving files hosted on Google Drive.
Most popular use cases for gdown
- Downloading Files from Google Drive: gdown is primarily used for downloading files from Google Drive. It provides a simple and convenient command-line interface that allows users to specify the file’s unique identifier or URL to initiate the download. Here is an example of using gdown to download a file using its unique identifier:
gdown https://drive.google.com/uc?id=your_file_id
- Streamlining File Retrieval: gdown streamlines the process of retrieving files from Google Drive by handling authentication and providing an intuitive interface. It leverages the Google Drive API to retrieve file metadata, authenticate the user via OAuth2, and initiate the download process. This simplifies the task of accessing files hosted on Google Drive programmatically.
- Supporting Various File Formats: gdown supports a wide range of file formats hosted on Google Drive, including zip files, images, videos, and documents. It provides a flexible solution for downloading files of different types and sizes. Users can rely on gdown to easily download large datasets, media files, or any other files stored on Google Drive.
It’s Really not that Complicated.
You can actually understand what’s going on inside your live applications.